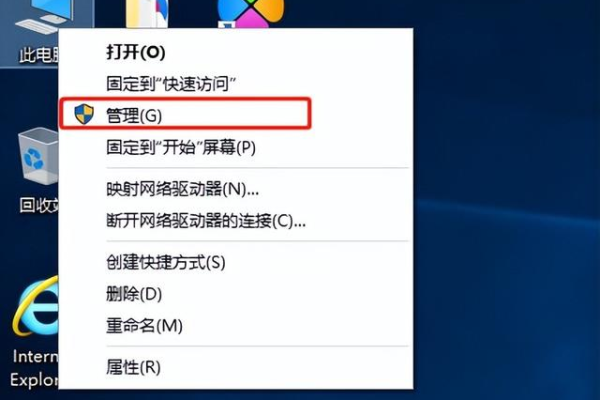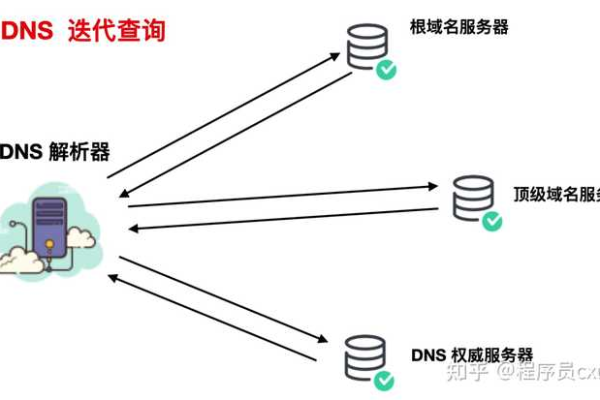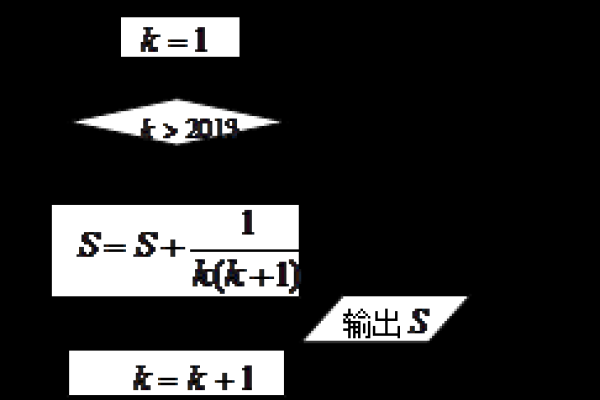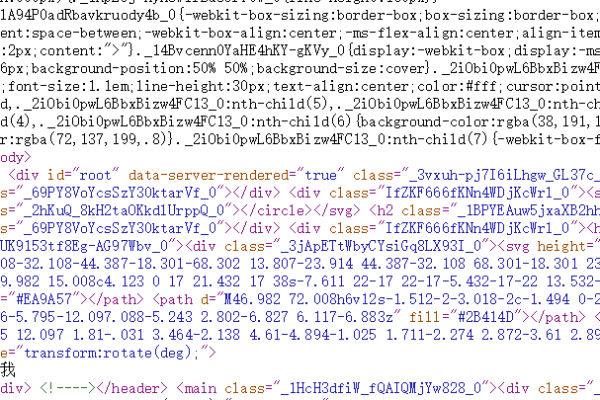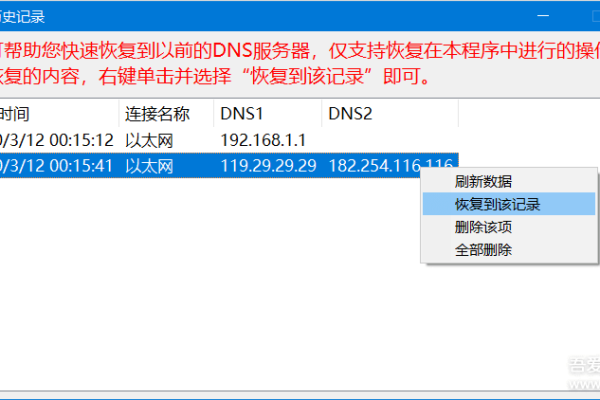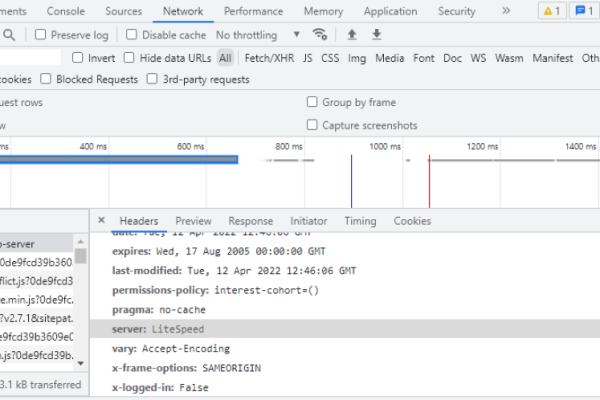怎么查看网络dns服务器
- 行业动态
- 2024-04-29
- 3074
查看网络DNS服务器的方法
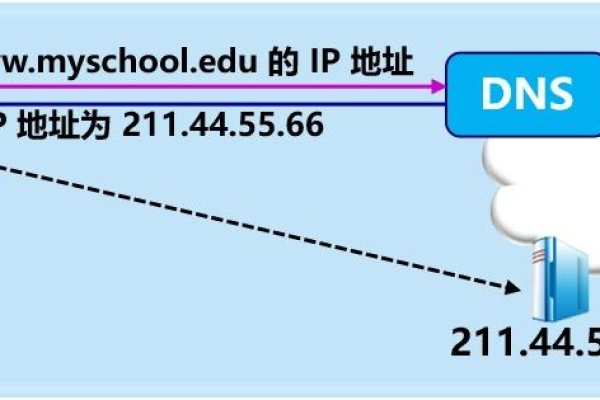
要查看您当前使用的网络DNS服务器,您可以根据不同的操作系统采用不同的方法,以下是针对几种常见操作系统的详细步骤:
Windows系统
通过命令提示符(CMD)
1、打开“命令提示符”。
在Windows搜索框中输入cmd,然后按回车键。
2、在命令提示符窗口中输入以下命令,然后按回车键。
“`
ipconfig /all
“`
3、滚动输出信息,查找以“DNS 服务器”开头的行。
这些行将列出您当前配置的所有DNS服务器地址。
通过图形用户界面(GUI)
1、打开“控制面板”。
点击“开始”按钮,然后在应用列表中找到并点击“控制面板”。
2、点击“网络和共享中心”。
3、在左侧面板中选择“更改适配器设置”。
4、右键点击正在使用的网络连接,选择“状态”。
5、点击“详细信息”。
6、在网络连接详细信息窗口中,找到并记下“DNS 服务器”地址。
macOS系统
通过系统偏好设置
1、打开“系统偏好设置”。
2、点击“网络”图标。
3、选择正在使用的网络连接(WiFi或有线连接)。
4、点击“高级”按钮。
5、切换到“DNS”标签。
6、在“DNS 服务器”列表中,您可以看到所有配置的DNS地址。
通过终端
1、打开“终端”应用程序。
2、输入以下命令,然后按回车键。
“`
networksetup listnetworkserviceorder
“`
3、记下与您的网络连接相关联的服务名称(WiFi或Ethernet)。
4、使用该服务名称运行以下命令来获取DNS服务器信息。
“`
networksetup dnsservers <服务名称>
“`
将<服务名称>替换为您在第3步找到的服务名称。
Linux系统
通过终端
1、打开终端。
2、输入以下命令,然后按回车键。
“`
nmcli dev show | grep DNS
“`
这将显示当前网络连接的DNS服务器信息。
或者
1、打开终端。
2、输入以下命令,然后按回车键。
“`
cat /etc/resolv.conf
“`
这将显示配置文件中的DNS服务器地址。
请注意,如果您的网络是通过DHCP自动获取DNS服务器地址,那么每次重启网络设备或重新连接到网络时,这些地址可能会发生变化,如果您手动设置了DNS服务器,则地址将保持不变,除非您或其他管理员手动更改它们。
本站发布或转载的文章及图片均来自网络,其原创性以及文中表达的观点和判断不代表本站,有问题联系侵删!
本文链接:http://www.xixizhuji.com/fuzhu/173263.html