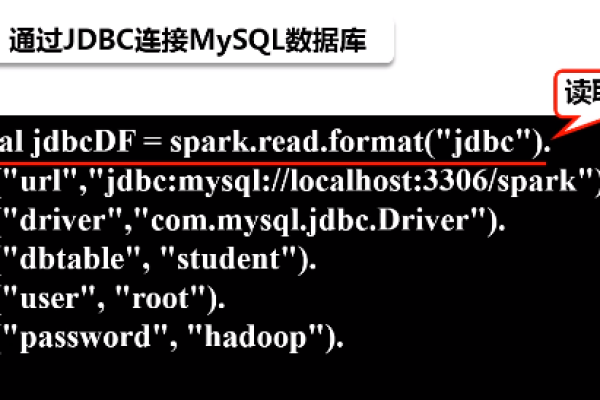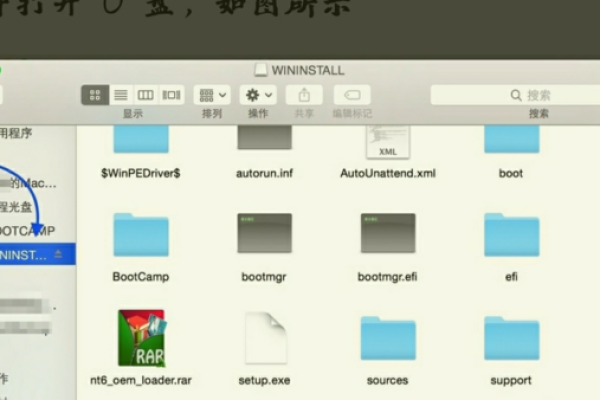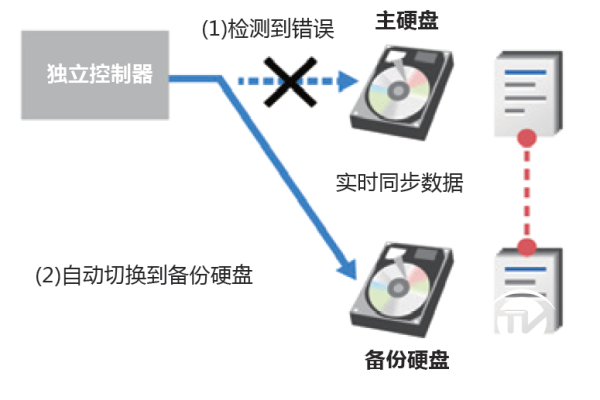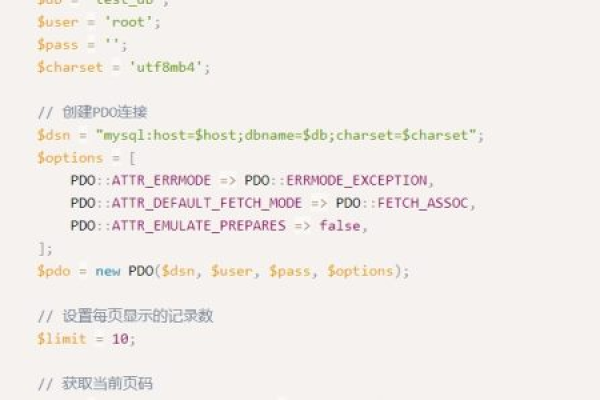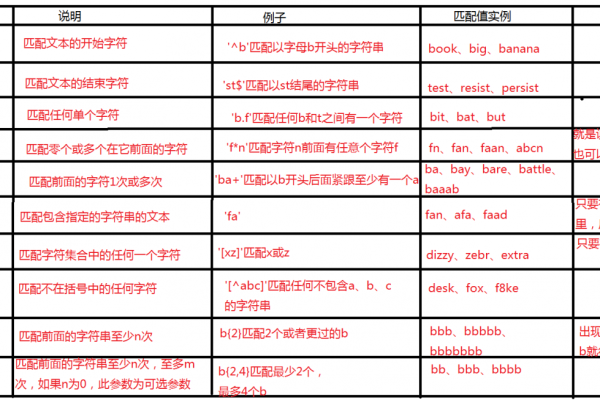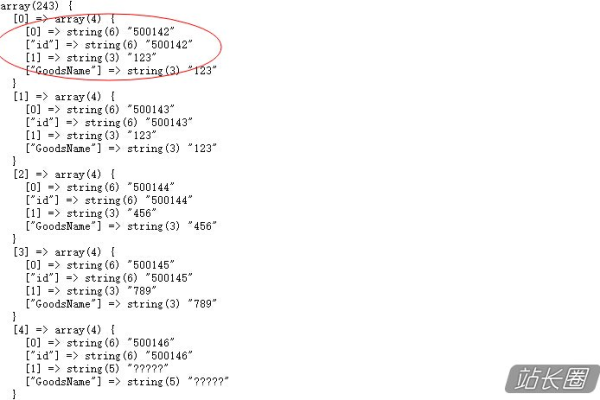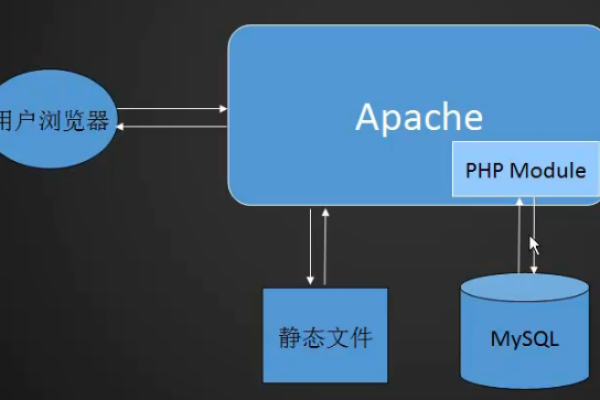如何读取mac硬盘数据
- 行业动态
- 2024-04-29
- 3594
使用磁盘工具或第三方数据恢复软件,将硬盘连接到Mac电脑,选择外置硬盘作为启动磁盘,然后进行数据读取。
如何读取Mac硬盘
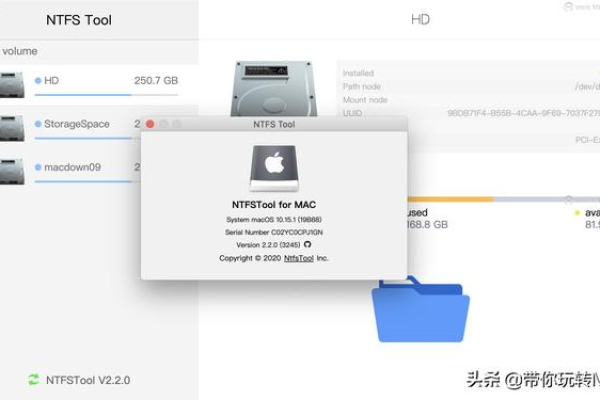
在计算机使用过程中,我们可能会遇到需要读取Mac硬盘的情况,例如备份数据、恢复系统等,本文将详细介绍如何在Mac上读取硬盘的方法。
准备工作
1、一台运行macOS的Mac电脑
2、一个外部硬盘或U盘
3、一个USBC至USB适配器(如果需要)
4、一条USB数据线
方法一:使用Finder读取硬盘
1、将外部硬盘或U盘连接到Mac电脑上。
2、打开Finder,点击屏幕顶部的“前往”菜单,选择“实用工具”。
3、在实用工具文件夹中,找到并打开“磁盘工具”。
4、在磁盘工具窗口中,你可以看到所有已连接的存储设备,找到你的外部硬盘或U盘,它应该显示在左侧的设备列表中。
5、选中你的外部硬盘或U盘,然后点击右侧的“抹掉”按钮,这将清除硬盘上的所有数据,请确保你已经备份了重要文件。
6、点击右侧的“分区”按钮,为硬盘设置分区格式和大小,建议使用“Mac OS扩展(日志式)”作为分区格式。
7、点击“应用”按钮,等待磁盘工具完成分区操作。
8、完成后,你可以在Finder中找到新创建的分区,并访问其中的文件。
方法二:使用终端读取硬盘
1、将外部硬盘或U盘连接到Mac电脑上。
2、打开终端(可以在Spotlight搜索中输入“终端”)。
3、在终端中输入以下命令,查看已连接的存储设备:
diskutil list
4、找到你的外部硬盘或U盘,它应该显示在输出的信息中,记下设备的序列号(如:/dev/disk2),后面会用到。
5、输入以下命令,卸载硬盘(如果已经挂载):
diskutil unmountDisk /dev/disk2
6、输入以下命令,查看硬盘的分区信息:
diskutil listPartitions /dev/disk2
7、根据分区信息,找到你需要读取的分区(如:/dev/disk2s1)。
8、输入以下命令,挂载分区(如果你需要访问其中的文件):
diskutil mount /dev/disk2s1
9、现在你可以在Finder中找到新创建的分区,并访问其中的文件,当你完成操作后,可以使用以下命令卸载分区:
diskutil unmountDisk /dev/disk2s1
方法三:使用第三方软件读取硬盘
除了使用Finder和终端,你还可以使用第三方软件来读取Mac硬盘,以下是一些常用的软件:
1、Data Rescue:一款功能强大的数据恢复软件,可以恢复误删除、格式化、损坏等情况下丢失的文件,支持多种文件系统和存储设备。
2、EaseUS Data Recovery Wizard for Mac:一款简单易用的数据恢复软件,可以恢复误删除、格式化、干扰攻击等情况下丢失的文件,支持多种文件系统和存储设备。
3、TestDisk:一款开源的数据恢复软件,可以修复损坏的分区表、恢复误删除的文件等,适用于高级用户和专业人士。
4、PhotoRec:一款免费的开源数据恢复软件,可以恢复误删除、格式化、损坏等情况下丢失的文件,支持多种文件系统和存储设备。
相关问题与解答
Q1:为什么我无法在Finder中看到我的外部硬盘?
A1:请检查硬盘是否正确连接到Mac电脑上,或者尝试更换USB端口,如果问题仍然存在,可能是硬盘故障或者需要格式化。
Q2:如何在Mac上安装第三方软件?
A2:你可以从官方网站下载第三方软件的安装包,然后双击安装包进行安装,也可以使用Homebrew等包管理器来安装第三方软件。
Q3:在使用终端时,我忘记了某个命令的参数,怎么办?
A3:你可以使用man命令查看命令的帮助文档,了解各个参数的含义和用法。man diskutil。
本站发布或转载的文章及图片均来自网络,其原创性以及文中表达的观点和判断不代表本站,有问题联系侵删!
本文链接:http://www.xixizhuji.com/fuzhu/173150.html