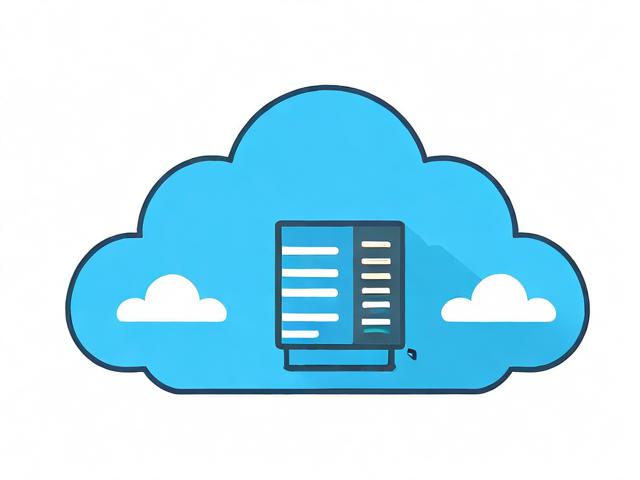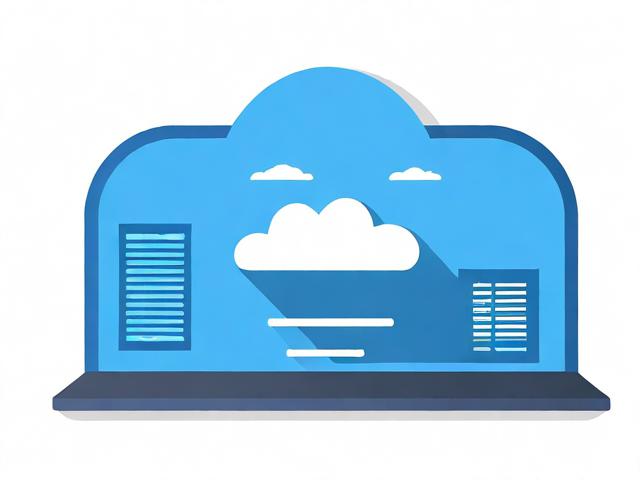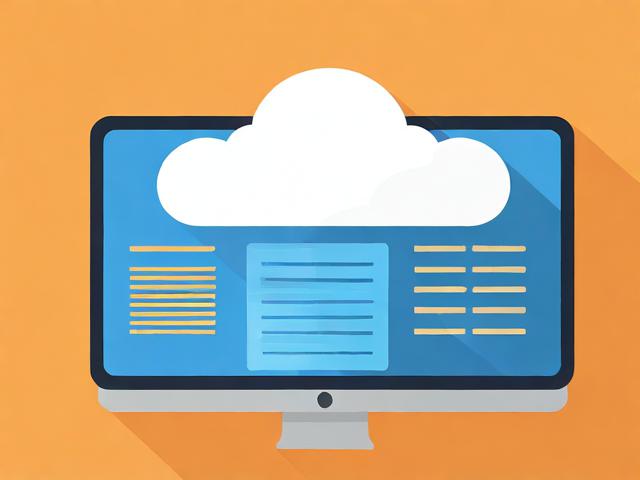如何估算定制双品牌网站的建设成本?
- 行业动态
- 2024-07-16
- 9
本文将深入探讨品牌网站建设的成本构成,帮助有需求的用户更好地理解费用的组成和预算分配,具体地,我们将从域名注册费用、服务器/云主机费用、设计和开发费用、以及维护费用这四个方面进行分析。
基础费用
1. 域名注册费用
价格因素:域名注册是建站的第一步,其费用因域名的长度、复杂程度及后缀不同而异,常见后缀(如.com、.net)的费用介于50至100元之间。
选择重要性:合适的域名对于品牌形象和网站流量至关重要,应选择简洁易记、与企业相关且合法的域名,优先考虑.com后缀以提升品牌认知度。
2. 服务器或云主机费用
成本考量:服务器或云服务是网站数据的存放地,根据网站的访问量和数据存储需求,这部分费用可能在每月几十到几百元不等。
服务选择:小型品牌初可选用共享主机,随着品牌成长,可升级至VPS或专用服务器,以满足更高的安全性和稳定性需求。
设计与开发费用
1. 设计费用
影响因素:设计费用涉及网站的整体风格、页面布局及图片处理等,一个具有良好用户体验的设计对于品牌形象尤为重要,费用通常取决于设计的复杂度和专业程度。
投入回报:优质的网页设计能够显著提升访客的用户体验和品牌形象,进而影响转化率和客户满意度,合理的设计投入是必不可少的。
2. 开发费用
功能开发:开发费用包括网站功能开发和数据库建设等,定制化的功能如电商系统、用户管理系统会大幅提升开发成本。
技术选择:不同的开发技术和编程语言也会影响总成本,使用开源解决方案如Magento可以在某些情况下降低成本,但同时也要考虑到适配性和扩展性的需求。
维护费用与其他支出
1. 维护费用
定期更新:网站需要定期进行内容更新和技术维护,以确保网站安全和数据的最新性,这部分费用通常在预算中被低估,但实际上对长期运营至关重要。
支持服务:包括故障恢复、用户支持等服务,这些通常通过月费形式提供,确保网站能持续稳定运行。
2. 额外支出
市场推广:完成网站建设后,还需要进行市场推广以吸引访客,这可能包括SEO优化、在线广告等,这些都需要额外的预算。
全面费用概览
为了给用户提供一个具体的费用概算,以下是一个假设性的中等规模品牌网站建设的预算表格:
| 项目 | 预估费用 |
| 域名注册费 | 80元/年 |
| 服务器费用 | 600元/月 |
| 设计费用 | 3000元 |
| 开发费用 | 7000元 |
| 年度维护与支持费用 | 2400元/年 |
| 市场推广预算 | 5000元以上/年 |
品牌网站建设的总费用受多种因素影响,包括但不限于设计复杂度、功能需求、运维服务等,在预算时,务必考虑到所有相关费用,并留有一定的灵活空间以应对未预见的支出,选择合适的服务提供商和合理的技术方案可以有效控制成本,同时不忘保证网站质量和未来的可扩展性。
常见问题解答
问:为什么品牌网站的建设成本比其他类型网站更高?
答:因为品牌网站需要更加专业的设计和定制化的功能来体现品牌的独特价值和形象,为了保持品牌的一致性和专业性,往往需要更高水平的用户体验设计和更复杂的技术支持。
问:如何监控和控制网站建设过程中的成本?
答:建议定期与服务提供商沟通项目进度,并进行成本审核,设置明确的项目里程碑和预算上限,对于任何超出初步预算的需求变更,都应进行严格的评估和批准。