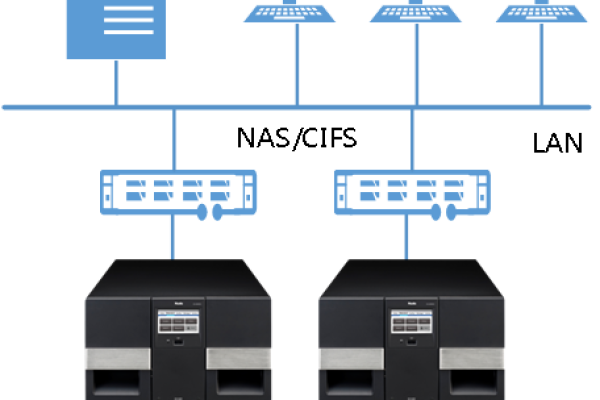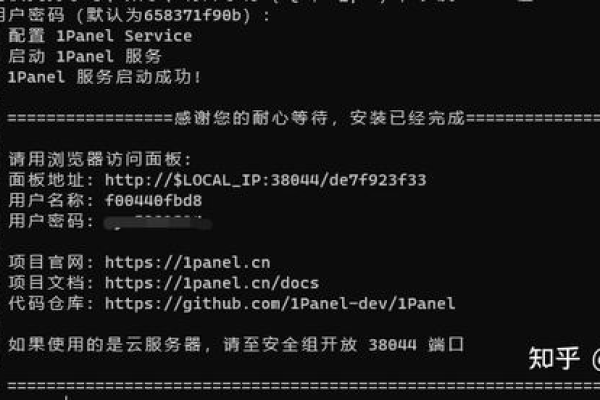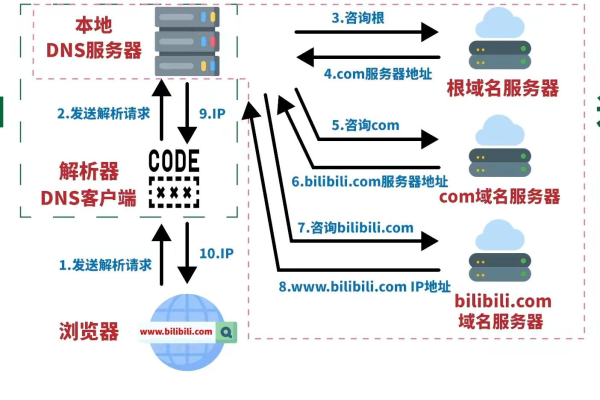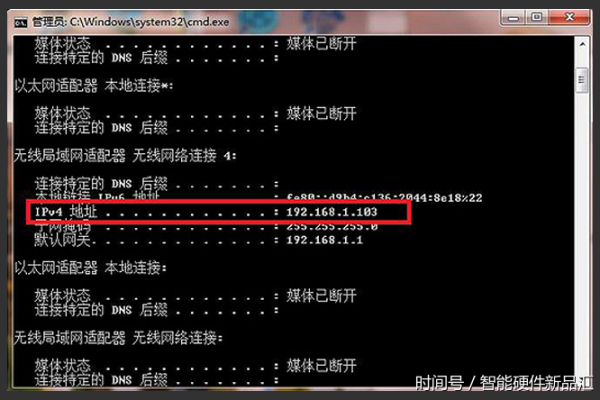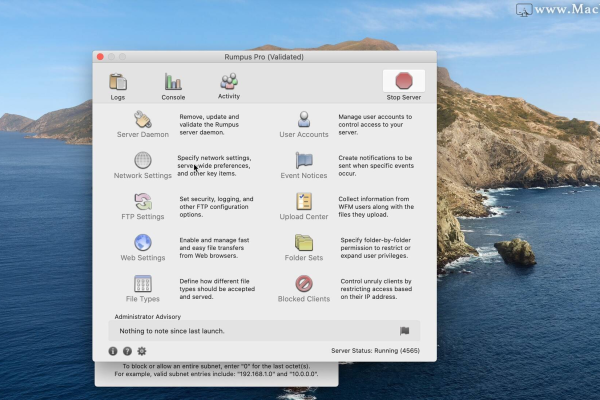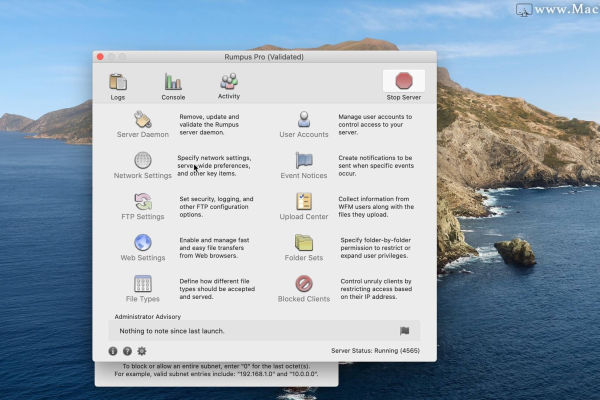如何配置FTP服务器以启用加密功能?
- 行业动态
- 2024-07-16
- 7
在构建FTP服务器时,安全性是不容忽视的重要因素,尤其是在数据敏感的环境下,本文旨在详细解析如何配置FTP服务器启动加密功能以及配置FTP/SFTP连接,确保数据传输的安全性和访问的灵活性。
配置FTP服务器启动加密功能的步骤:
1、选择合适的FTP服务器软件:FileZilla Server是一款广泛使用的FTP服务器软件,支持FTPS(FTP over TLS/SSL)协议,提供安全的数据传输服务。
2、安装并配置SSL/TLS证书:为了启用加密功能,需要在服务器上安装有效的SSL/TLS证书,这个证书将用于加密客户端与服务器之间的数据传输。
3、设置FTP服务器的绑定和SSL/TLS选项:通过管理界面,设置服务器的IP地址和端口,选择使用SSL/TLS加密,并指定之前安装的证书。
4、配置用户权限和认证方式:设定特定的用户或用户组,配置必要的身份验证方法,如用户名和密码,确保只有授权用户可以访问敏感数据。
5、测试FTPS连接:启动FTP服务器后,使用FTP客户端尝试连接到服务器,验证是否能够通过SSL/TLS成功加密连接。
配置FTP/SFTP连接的方法:
1、确定服务器环境:确认服务器操作系统,例如Windows或Linux,选择合适的FTP服务器软件,如FileZilla Server或ProFTPD等。
2、安装和配置FTP服务器软件:根据选定的服务器软件进行安装并配置基本设置,如IP地址绑定、端口设置等。
3、启用SFTP支持:对于SFTP,通常需要服务器开启SSH服务,大多数情况下,SSH服务包内含SFTP功能,不需要额外安装。
4、配置认证和权限:设置用户认证方式,限定特定用户或组访问特定目录,增强安全性。
5、测试连接:使用FTP或SFTP客户端测试配置后的服务器,确保可以正常连接并管理文件。
通过上述步骤,可以有效地配置FTP服务器启动加密功能及配置FTP/SFTP连接,不仅保障了数据传输的安全性,还提供了灵活的数据访问方式。
将对一些关键的细节进行深入分析,帮助更好地理解和应用这些配置:
确保选择的FTP服务器软件兼容所选的SSL/TLS证书,避免因兼容性问题导致加密功能无法正常使用。
在配置用户权限时,应遵循最小权限原则,仅授予必要的访问权限,以减少安全风险。
定期更新SSL/TLS证书和FTP服务器软件,应对可能出现的安全破绽。
配置FTP服务器启动加密功能及配置FTP/SFTP连接是一项重要的任务,它不仅涉及到软件的选择和安装,还包括了详细的配置和持续的维护工作,通过以上步骤和注意事项的指导,可以建立一个既安全又高效的FTP服务器,满足不同场景下的需求。
FAQs
如何在Windows环境下安装和配置FTP服务器?
在Windows环境下,可以通过启用IIS服务中的FTP服务器功能来搭建FTP服务器,具体操作包括打开“控制面板”>“程序”>“启用或关闭Windows功能”,找到并勾选“FTP服务器”选项进行安装,安装完成后,通过IIS管理器进行详细配置,如设置SSL/TLS加密等。
SFTP和FTPS有何区别?
SFTP(SSH File Transfer Protocol)是一种基于SSH协议的安全文件传输协议,而FTPS(FTP Secure)则是在FTP的基础上添加了SSL/TLS加密,两者都提供加密的数据传输,但SFTP通常被认为是更安全的选择,因为它使用了更强的加密算法并且更难以被防火墙阻止。