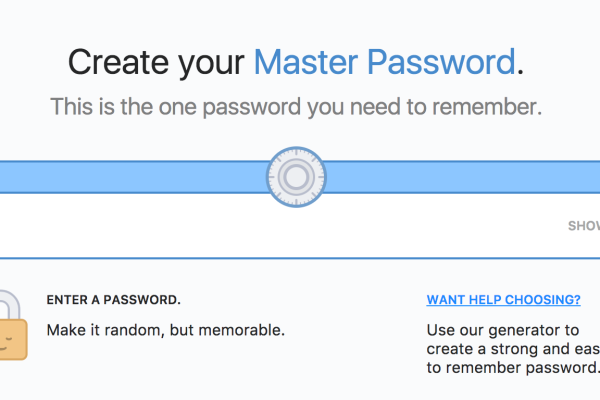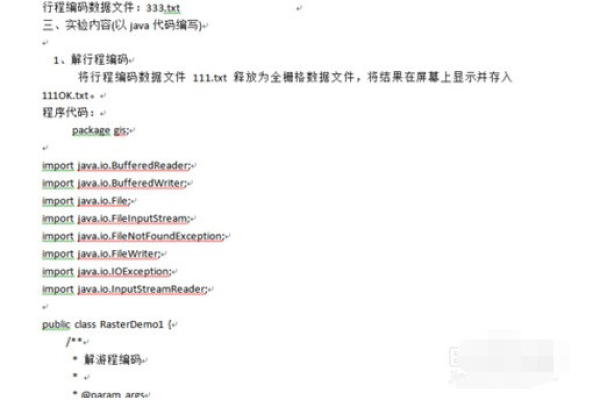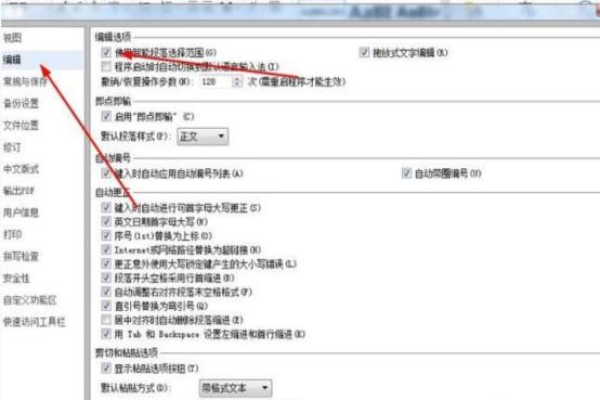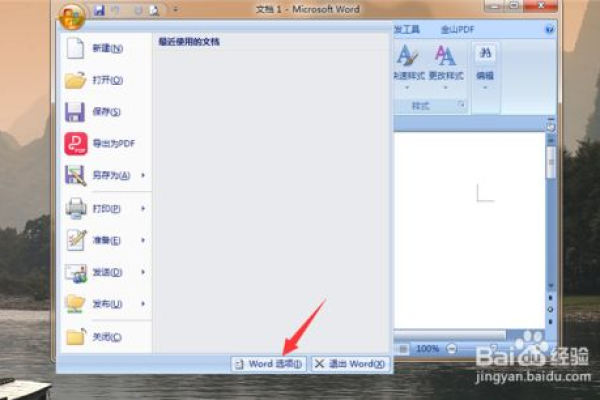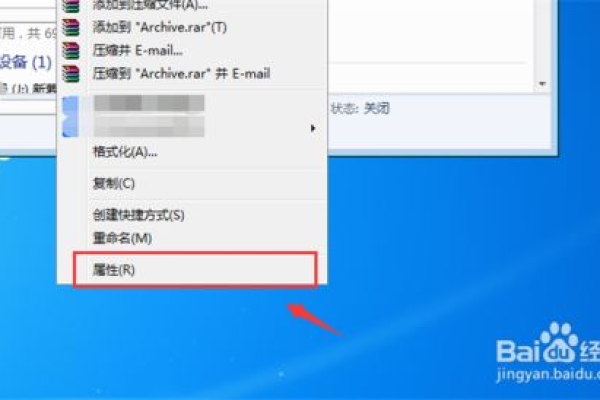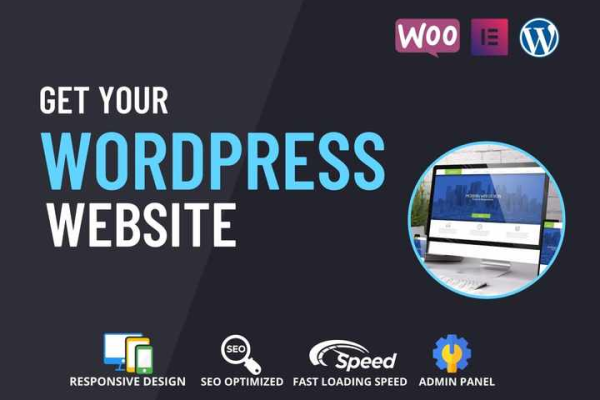word再打开时报错
- 行业动态
- 2024-03-25
- 2927
当您再次尝试打开Microsoft Word文档时遇到报错问题,这可能会让人感到沮丧,尤其是当您需要及时处理重要文件时,以下是一些可能导致此问题的原因以及可能的解决方案。
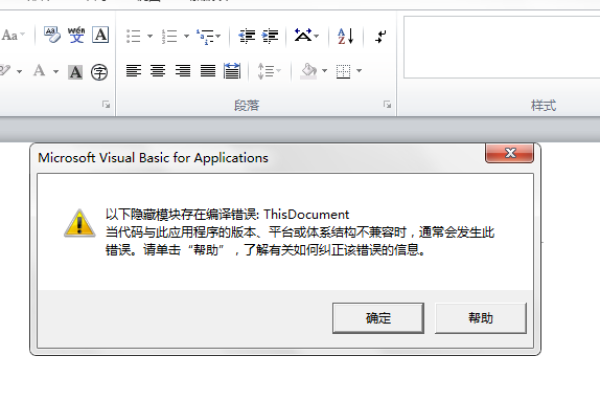
常见原因:
1、文件损坏:Word文档可能会因为多种原因损坏,如软件崩溃、电源故障或网络问题。
2、不兼容的文件格式:如果您尝试打开一个使用较新版本Word创建的文档,而您的Word版本较旧,可能会出现兼容性问题。
3、软件故障:Word软件本身可能存在问题,例如注册表损坏、插件冲突或损坏的模板。
4、干扰感染:反面软件可能会感染Word文档,导致无法打开。
5、权限问题:如果您没有足够的权限访问该文件,或者文件被其他用户锁定,也可能导致打开失败。
解决方案:
1、使用修复工具:
打开Word,点击“文件”菜单,选择“打开”。
浏览并选择问题文件,点击“打开”旁边的下拉箭头。
选择“打开并修复”选项(在旧版本中可能显示为“以只读方式打开”)。
Word将尝试修复文件并打开它。
2、检查文件损坏情况:
如果文件损坏,可以尝试使用第三方工具进行修复。
在线搜索专门修复Word文档的工具,下载后按照说明操作。
3、转换文件格式:
右键点击文件,选择“打开方式”,尝试使用其他文本编辑器(如记事本或Notepad++)打开。
如果可以打开,复制内容到一个新的Word文档中,重新保存。
4、检查软件更新:
确保您的Word软件是最新版本。
进入“文件”>“账户”,检查更新并安装任何可用的更新。
5、扫描干扰:
使用杀毒软件全面扫描计算机,确保没有干扰或反面软件影响Word文档。
6、修改文件权限:
右键点击文件,选择“属性”,在“安全”选项卡中修改文件权限。
确保您拥有足够的权限来访问和修改该文件。
7、创建新用户配置文件:
如果怀疑是用户配置文件问题,可以尝试创建一个新的配置文件。
打开命令提示符(以管理员身份),输入copy /user命令,然后重启Word。
8、重置Word配置:
关闭Word,打开“运行”(快捷键Win + R),输入winword /reset,然后按Enter。
这将重置Word设置到默认状态。
9、检查插件和模板:
如果使用了第三方插件或模板,请尝试禁用它们,看看问题是否得到解决。
10、联系技术支持:
如果以上方法都无法解决问题,考虑联系Microsoft技术支持,获取专业帮助。
在尝试以上解决方案时,请确保备份原始文件,以防在修复过程中发生数据丢失,通过上述方法,您应该能够解决大部分导致Word无法打开的问题,并继续处理您的文档。
本站发布或转载的文章及图片均来自网络,其原创性以及文中表达的观点和判断不代表本站,有问题联系侵删!
本文链接:http://www.xixizhuji.com/fuzhu/172185.html