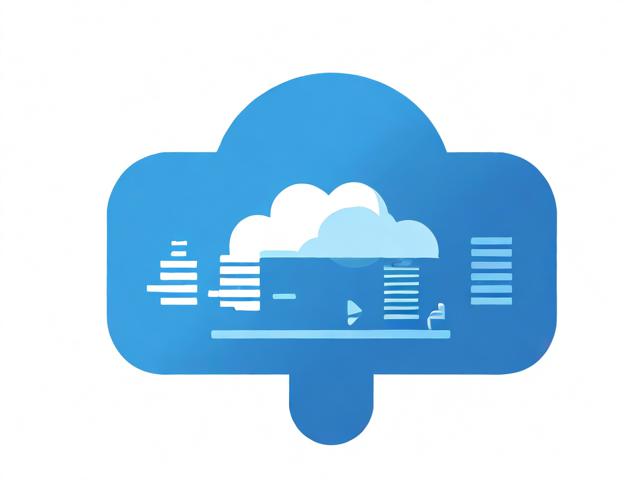如何成为精通RDS for MySQL的高级用户?
- 行业动态
- 2024-09-30
- 2
RDS for MySQL用户指南
RDS for MySQL是阿里云提供的关系型数据库服务,具备高性能、高可用、弹性扩展等特点,本文旨在帮助用户全面了解并使用RDS for MySQL的各项功能,从购买实例到管理和维护,提供详细的操作指导。
购买RDS for MySQL实例
购买RDS for MySQL实例是使用该服务的第一步,用户可以通过阿里云控制台快速创建RDS MySQL实例,以下是快捷创建方式的详细步骤:
1、访问RDS管理控制台:登录阿里云账号,进入RDS管理控制台。
2、选择快捷创建:在控制台首页点击“创建实例”,选择“快捷创建”方式,快捷创建方式简化了参数设置,专注于核心参数的选择。
3、选择付费类型:RDS MySQL提供三种付费类型——按量付费、包年包月和Serverless,按量付费适用于短期使用或体验产品的场景;包年包月适合长期使用,费用较低;Serverless适用于业务波动较大的场景,实例性能随业务负载自动调整。
4、选择地域和引擎:选择实例所在的地域和所需的数据库引擎版本(如MySQL 8.0),注意,实例购买后地域不支持更改,需慎重选择。
5、选择实例规格和存储空间:根据实际需求选择实例规格和存储空间,快捷创建方式推荐选择高可用系列和通用云盘或ESSD PL1云盘,存储空间大小会影响后续计费。
6、设置网络和交换机:网络类型默认为专有网络(VPC),确保ECS实例与RDS实例在同一VPC内网互通。
7、确认配置并支付:查看配置概要与费用明细,勾选服务协议,完成支付,实例创建通常需要1~10分钟。
连接RDS for MySQL实例
连接RDS for MySQL实例是使用数据库的前提,用户可以使用MySQL客户端工具通过内网或外网连接到实例,以下是Linux系统下通过内网连接的步骤:

1、购买并配置ECS实例:确保ECS实例与RDS实例位于同一区域和VPC内。
2、测试连通性并安装MySQL客户端:登录ECS实例,安装MySQL客户端,建议下载的MySQL客户端版本高于已创建的RDS实例中数据库版本。
3、使用命令行连接实例(SSL加密):开启SSL连接,下载并上传根证书到ECS,执行以下命令连接实例:
“`shell
mysql h <host> P <port> u <userName> p sslca=<caName>
“`
<host>为RDS实例的内网地址,<port>为数据库端口,<userName>为管理员账号,<caName>为CA证书名称。
使用数据库
创建数据库和账号是使用RDS for MySQL的基本操作,以下是详细步骤:
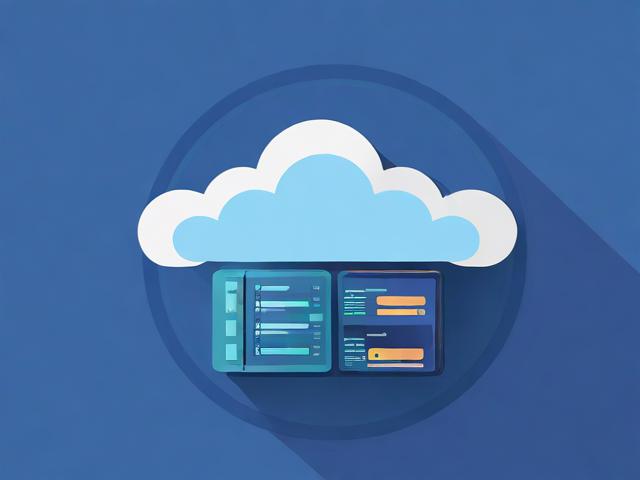
1、创建数据库:在RDS实例列表中选择目标实例,进入“数据库管理”页面,单击“创建数据库”,设置数据库名称和字符集。
2、创建账号:在“账号管理”页面,单击“创建账号”,填写账号名称、密码和权限,高权限账号拥有实例中所有数据库的权限,普通账号仅对特定数据库有部分操作权限。
3、资源编排服务(ROS):通过ROS模板一次性完成RDS MySQL实例、数据库和账号的创建与配置,ROS模板会自动部署专有网络VPC和交换机,并连接至RDS实例。
数据库迁移与升级
数据库迁移和版本升级是常见的运维操作,以下是详细步骤:
1、数据库迁移:RDS for MySQL支持多种数据迁移方案,包括通过数据传输服务(DTS)进行在线迁移。
2、版本升级:在RDS管理控制台中选择目标实例,进入“实例管理”页面,单击“升级”,选择所需的数据库版本,按照提示完成升级。
安全与监控
安全与监控是保障数据库稳定运行的重要措施,以下是详细内容:

1、数据备份与恢复:RDS for MySQL支持自动备份和手动备份,用户可以在控制台中设置备份策略和恢复数据。
2、安全设置:支持白名单、数据加密、DB防火墙等多重安全保障措施。
3、监控指标与告警:通过云监控服务实时监控实例的性能指标,设置告警规则,及时处理异常情况。
FAQs
1、如何修改RDS实例的配置?
答:在RDS管理控制台中选择目标实例,进入“实例管理”页面,单击“变更配置”,选择需要修改的参数,如实例规格、存储空间等,按照提示完成变更。
2、如何进行跨区域迁移?
答:跨区域迁移可以通过阿里云的数据传输服务(DTS)实现,在DTS控制台中创建迁移任务,选择源存储空间和不同区域的目标存储空间,按照提示完成迁移。