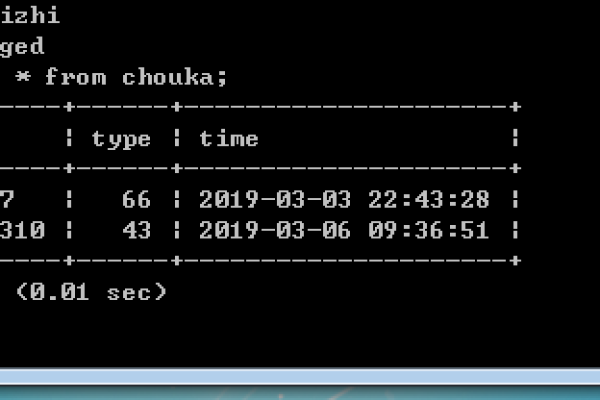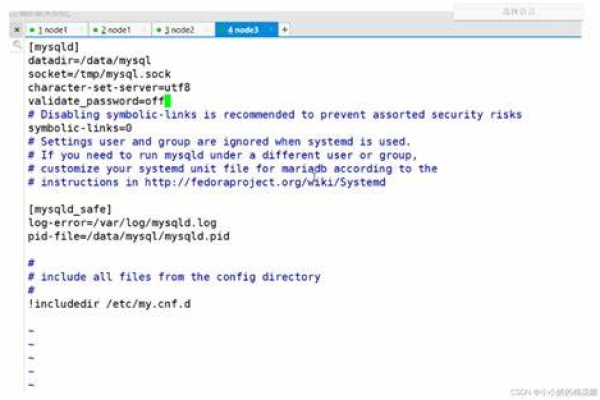如何实现GaussDB (for MySQL) 的自动故障切换功能?
- 行业动态
- 2024-09-30
- 6
GaussDB(for MySQL)是华为自研的最新一代企业级高扩展高性能云原生数据库,完全兼容MySQL,它基于华为最新一代DFV存储,采用计算存储分离架构,支持128TB的海量存储,故障秒级切换。
GaussDB(for MySQL)的主要功能
1、数据备份:GaussDB(for MySQL)支持自动和手动两种备份方式,确保数据的安全性和可靠性。
2、只读节点:在对数据库有少量写请求,但有大量读请求的应用场景下,可以创建多个只读节点,以满足大量的数据库读取需求,提高应用的吞吐量。
3、读写分离:通过读写分离的连接地址实现读写请求的自动转发,写请求自动访问主节点,读请求按照读权重设置自动访问各个节点。
4、跨区域容灾:支持跨三个可用区部署,具备跨region容灾能力,极大地提高了数据的高可用性。
5、参数模板管理:可以使用数据库参数模板中的参数来管理数据库引擎配置,以优化数据库实例的性能。
6、日志查看:支持查看错误日志和慢日志,有助于分析系统中存在的问题并进行优化。
7、API操作:提供丰富的API接口,可以进行数据库实例的创建、修改、备份恢复、查询、参数配置、删除等操作。
GaussDB(for MySQL)如何实现自动故障切换
GaussDB(for MySQL)采用了多种技术手段来实现自动故障切换,确保系统的高可用性和可靠性,以下是具体的实现方式:
1、跨AZ部署:GaussDB(for MySQL)支持跨三个可用区(AZ)部署,任何一个节点故障都不会对业务带来致命影响,故障切换速度做到10秒以内,确保数据零丢失。
2、存储三副本:采用共享分布式存储,存储三副本,数据更安全,当主节点发生故障时,只读节点会自动升级成主节点,RPO(恢复点目标)为0。
3、主从节点时延:主从节点时延支持毫秒级,保证业务高可用。
4、快速添加只读节点:在对数据库有少量写请求,但有大量读请求的应用场景下,可以快速添加只读节点,满足高并发场景性能需求。
5、并行查询:针对实时检索、复杂BI SQL定制并行查询功能,开启后多表关联查询速度提升10倍以上。
相关问答FAQs
1、Q: GaussDB(for MySQL)如何进行数据备份?
A: GaussDB(for MySQL)支持自动备份和手动备份两种方式,自动备份可以在管理控制台设置自动备份策略,系统将按照策略进行备份并存储备份文件,手动备份是由用户触发产生的全量备份,会一直保存,直到用户手动删除,建议定期进行数据备份以确保数据可靠性。
2、Q: GaussDB(for MySQL)如何实现读写分离?
A: GaussDB(for MySQL)通过一个读写分离的连接地址实现读写请求的自动转发,写请求自动访问主节点,读请求按照读权重设置自动访问各个节点,目前支持创建4个代理实例,多个代理实例适用于有隔离需求的复杂业务,根据业务需要使用对应的连接地址连接到实例即可。