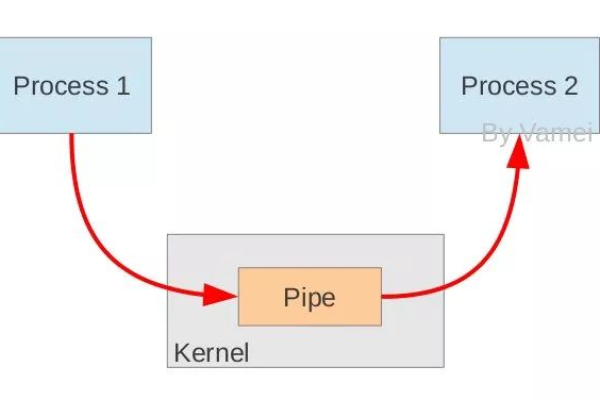云端编程,云服务器在程序员工作中扮演什么角色?
- 行业动态
- 2024-08-15
- 1
云服务器在现代编程环境中扮演着不可或缺的角色,它为程序员提供了强大的计算资源、高度的灵活性和易于管理的平台,本文将详细探讨云服务器对程序员的具体作用,以及如何通过这些作用提升开发效率和应用性能。
1、灵活性和弹性
资源动态调整:云服务器允许程序员根据项目需求实时调整服务器资源,如CPU、内存和存储空间,这种弹性意味着程序员无需购买和维护实体服务器,而是可以随时根据需要扩展或缩减资源。
快速部署和启动:程序员可以通过云服务提供商的控制面板轻松创建、启动和停止虚拟机,这大大加快了开发过程,使得从概念到产品的周期大幅缩短。
2、可靠性和可用性
数据备份和复制:云服务器提供商通常具备多个数据中心和备份机制,确保应用程序的高可靠性和可用性,程序员可以利用这些功能防止数据丢失,并通过负载均衡实现高可用性。
故障转移机制:云服务的故障转移机制保证了应用的持续运行,即使在硬件故障或维护情况下也能快速恢复服务,极大地提高了系统的整体稳定性。
3、安全性
数据加密和防火墙:云服务器提供包括数据加密、防火墙和访问控制在内的多种安全措施,程序员可以设置安全组和进行网络隔离,以保护应用程序和数据的安全。
身份和访问管理:云服务器还提供复杂的身份和访问管理功能,确保只有授权用户才能访问敏感数据和应用程序,有效地防止了未经授权的访问和攻击。
4、计算和存储能力
处理大数据:云服务器的强大计算能力使其成为处理大量数据的理想选择,这对于需要执行复杂数据分析和数据挖掘的程序员尤其重要。
高性能计算任务:除了数据处理外,云服务器还能承担高强度的计算任务,支持高性能计算需求,如科学研究和图形渲染等。
5、易于部署和管理
用户友好的管理界面:大多数云服务器提供商都配备了直观的管理界面和开发工具,使得程序员能够方便地部署、监控及管理服务器。
自动化工具:云平台通常还提供各种自动化工具,如自动扩容、监控和报告功能,帮助程序员优化资源使用并预防潜在问题。
6、协作和生产效率
简化团队协作:云服务器环境使得团队成员可以远程协作,共同开发和部署项目,提升了工作效率并降低了沟通成本。
集成开发工具:云服务平台通常与多种开发工具集成,如源代码控制和持续集成/持续部署(CI/CD)工具,进一步加速开发流程。
可以看到云服务器为程序员提供了前所未有的灵活性、扩展性和安全性,使得他们能够更专注于创新和开发,而不是基础设施的管理,云服务器不仅优化了资源使用,也提高了开发的效率和质量,是现代软件开发不可或缺的一部分,程序员应充分利用这些服务来推动技术的进步和行业的发展。
相关问答 FAQs
问:如何选择适合的云服务器配置?
答:选择云服务器配置时,需要考虑应用的类型、预期流量、数据处理需求等因素,合理的配置选择不仅能节约成本,还能确保应用的平稳运行,建议评估应用的资源使用峰值,并参考云服务提供商的定价模型和规模推荐来做出决策。
问:如何确保云服务器上的数据安全?
答:确保数据安全需要采取多层措施,利用云服务提供商的安全功能,如加密、防火墙和访问控制,实施强密码策略和多因素认证,定期进行安全审计和破绽扫描,确保所有系统和应用程序都得到最新的安全补丁和更新。
本站发布或转载的文章及图片均来自网络,其原创性以及文中表达的观点和判断不代表本站,有问题联系侵删!
本文链接:http://www.xixizhuji.com/fuzhu/171639.html