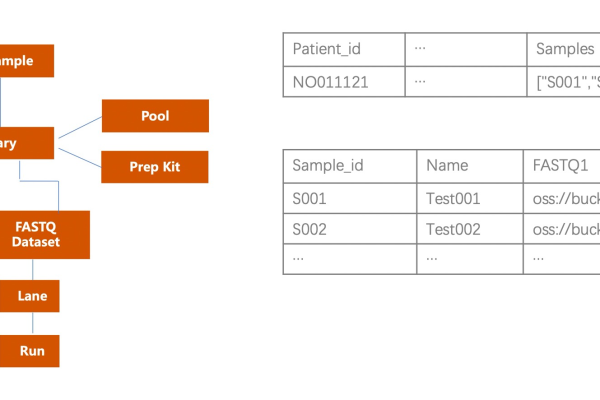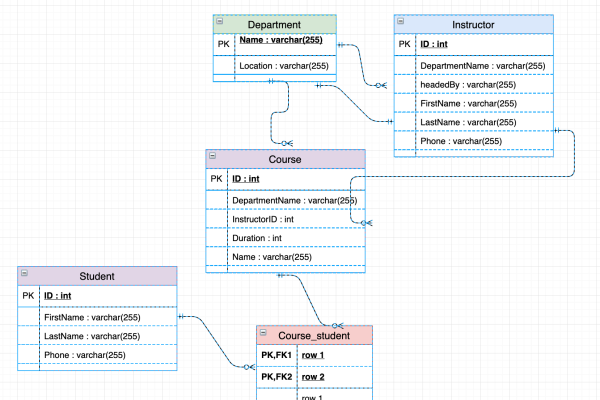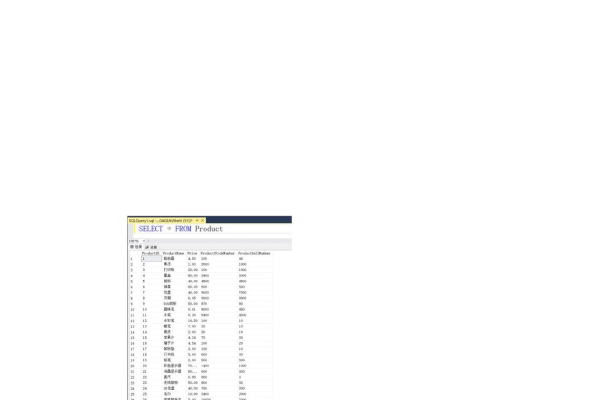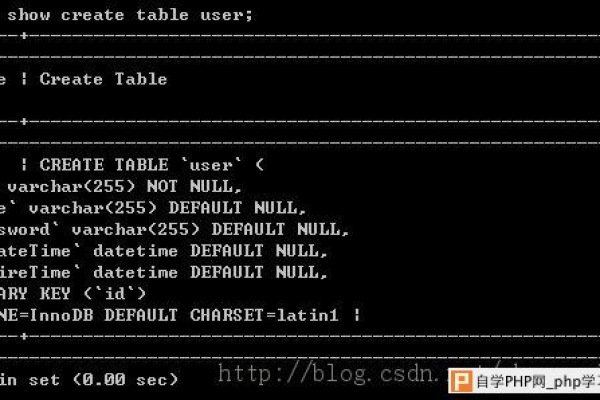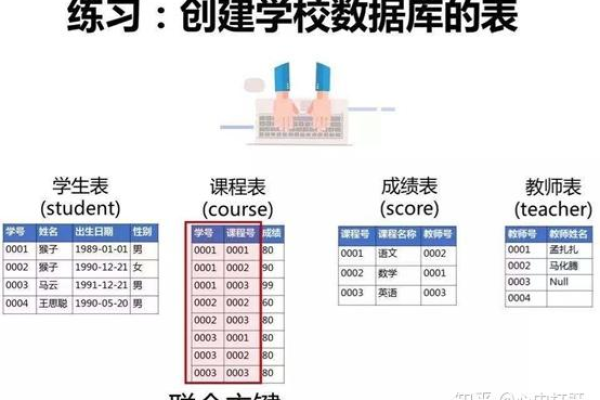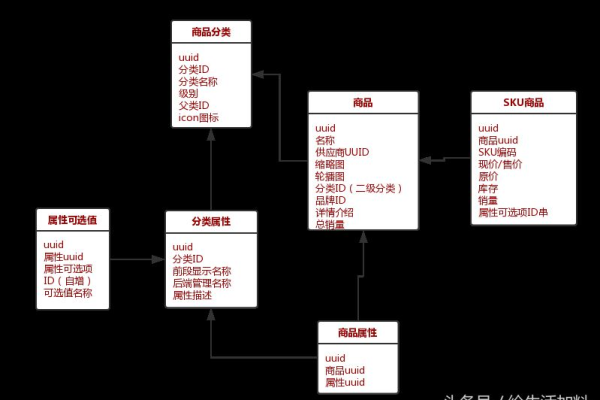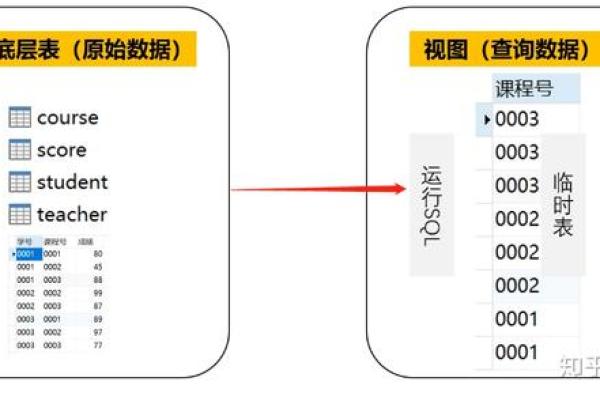如何利用MySQL创建高效的班级管理系统数据库?
- 行业动态
- 2024-09-29
- 5
sql,CREATE DATABASE 班级管理;,USE 班级管理;,,CREATE TABLE 班级 (, id INT PRIMARY KEY AUTO_INCREMENT,, 班级名称 VARCHAR(50) NOT NULL,, 年级 INT NOT NULL,, 专业 VARCHAR(50) NOT NULL,);,,CREATE TABLE 学生 (, id INT PRIMARY KEY AUTO_INCREMENT,, 姓名 VARCHAR(50) NOT NULL,, 性别 ENUM('男', '女') NOT NULL,, 年龄 INT NOT NULL,, 班级ID INT,, FOREIGN KEY (班级ID) REFERENCES 班级(id),);,,INSERT INTO 班级 (班级名称, 年级, 专业) VALUES ('计算机科学与技术1班', 2020, '计算机科学与技术');,INSERT INTO 学生 (姓名, 性别, 年龄, 班级ID) VALUES ('张三', '男', 20, 1);,“
在现代教育管理中,使用数据库来存储和管理班级信息已成为一种高效且可靠的方式,MySQL作为一款广泛使用的开源关系型数据库管理系统,因其高性能、高可靠性和易用性而备受青睐,本文将详细介绍如何使用MySQL创建一个班级数据库,并展示如何通过表设计来实现基本的班级管理功能。
创建数据库
我们需要创建一个名为“ClassManagement”的数据库:
CREATE DATABASE ClassManagement; USE ClassManagement;
创建表结构
我们将创建几张关键的表来存储学生、教师和课程的信息。
学生表(Students)
学生表用于存储学生的基本信息,包括学号、姓名、性别、出生日期和所属班级ID等字段。
CREATE TABLE Students (
StudentID INT PRIMARY KEY AUTO_INCREMENT,
Name VARCHAR(50) NOT NULL,
Gender ENUM('Male', 'Female') NOT NULL,
DateOfBirth DATE NOT NULL,
EnrollmentDate TIMESTAMP DEFAULT CURRENT_TIMESTAMP,
StudentStatus ENUM('Active', 'Inactive') DEFAULT 'Active'
); 教师表(Teachers)
教师表用于存储教师的基本信息,包括教师编号、姓名、性别、职称和联系方式等字段。
CREATE TABLE Teachers (
TeacherID INT PRIMARY KEY AUTO_INCREMENT,
Name VARCHAR(50) NOT NULL,
Gender ENUM('Male', 'Female') NOT NULL,
Title VARCHAR(50),
ContactInfo VARCHAR(100)
); 课程表(Courses)
课程表用于存储课程的基本信息,包括课程编号、课程名称、学分和授课教师ID等字段。
CREATE TABLE Courses (
CourseID INT PRIMARY KEY AUTO_INCREMENT,
CourseName VARCHAR(100) NOT NULL,
Credits INT NOT NULL,
TeacherID INT,
FOREIGN KEY (TeacherID) REFERENCES Teachers(TeacherID)
); 选课表(Enrollments)
选课表用于记录学生选择的课程信息,包括学生ID、课程ID和选课状态等字段。
CREATE TABLE Enrollments (
EnrollmentID INT PRIMARY KEY AUTO_INCREMENT,
StudentID INT,
CourseID INT,
EnrollmentStatus ENUM('Enrolled', 'Dropped') DEFAULT 'Enrolled',
FOREIGN KEY (StudentID) REFERENCES Students(StudentID),
FOREIGN KEY (CourseID) REFERENCES Courses(CourseID)
); 插入示例数据
为了测试我们的数据库是否正常工作,我们可以向各个表中插入一些示例数据。
INSERT INTO Students (Name, Gender, DateOfBirth, StudentStatus)
VALUES ('Alice Johnson', 'Female', '20000915', 'Active'),
('Bob Smith', 'Male', '20000723', 'Active');
INSERT INTO Teachers (Name, Gender, Title, ContactInfo)
VALUES ('John Doe', 'Male', 'Assistant Professor', 'john.doe@example.com'),
('Jane Smith', 'Female', 'Associate Professor', 'jane.smith@example.com');
INSERT INTO Courses (CourseName, Credits, TeacherID)
VALUES ('Database Systems', 3, 1),
('Data Structures and Algorithms', 4, 2);
INSERT INTO Enrollments (StudentID, CourseID)
VALUES (1, 1),
(2, 2); 查询示例数据
我们可以通过SQL查询语句来获取和分析存储在数据库中的数据,我们可以查询某个学生的所有课程信息或某个教师所教授的所有课程。
查询某个学生的所有课程信息 SELECT c.CourseName, e.EnrollmentStatus FROM Students s JOIN Enrollments e ON s.StudentID = e.StudentID JOIN Courses c ON e.CourseID = c.CourseID WHERE s.Name = 'Alice Johnson'; 查询某个教师所教授的所有课程 SELECT c.CourseName, t.Name AS TeacherName FROM Courses c JOIN Teachers t ON c.TeacherID = t.TeacherID WHERE t.Name = 'John Doe';
相关问答FAQs
Q1: 如何在MySQL中更新学生的状态?
A1: 你可以使用UPDATE语句来更新学生的状态,要将名为“Alice Johnson”的学生的状态更新为“Inactive”,可以执行以下SQL语句:
UPDATE Students SET StudentStatus = 'Inactive' WHERE Name = 'Alice Johnson';
Q2: 如何在MySQL中删除一个不再开设的课程?
A2: 你可以使用DELETE语句来删除一个不再开设的课程,要删除课程ID为1的课程,可以执行以下SQL语句:
DELETE FROM Courses WHERE CourseID = 1;
这将同时删除与该课程相关的所有选课记录,如果你只想删除课程而不删除选课记录,可以先将选课记录的状态更新为“Dropped”。