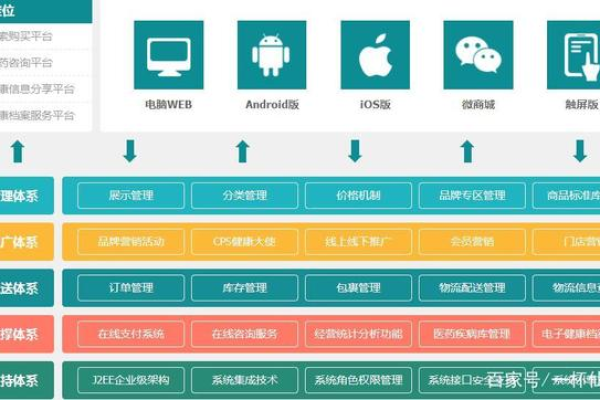华为云扩容收费标准_收费标准类
- 行业动态
- 2024-06-18
- 4
华为云扩容收费标准根据不同服务类型和配置需求而有所不同。用户可以根据实际需求选择适合的扩容方案,并按照相应的
收费标准进行支付。
华为云扩容收费标准
随着企业业务的不断发展,对云计算资源的需求也在不断增加,为了满足用户的需求,华为云提供了灵活的扩容服务,本文将详细介绍华为云扩容的收费标准,帮助用户了解华为云扩容的费用情况。
计费方式
华为云扩容采用按量付费和包年包月两种计费方式,按量付费是指用户根据实际使用的资源量进行付费,费用会随着资源的使用而变化,包年包月是指用户预先购买一定期限的资源,费用在购买时一次性支付,到期后可以自动续费或者手动续费。
按量付费收费标准
1、计算资源

华为云提供多种计算资源,包括虚拟机、容器、弹性网卡等,以下是部分计算资源的按量付费收费标准:
| 计算资源 | 单位价格(元/小时) |
| 通用型CPU | 0.25 |
| 内存型CPU | 0.38 |
| GPU | 4.5 |
| FPGA | 12 |
| 容器实例 | 0.09 |
| 弹性网卡 | 0.12 |
2、存储资源
华为云提供多种存储资源,包括对象存储、块存储、文件存储等,以下是部分存储资源的按量付费收费标准:

| 存储资源 | 单位价格(元/GB) |
| 对象存储标准存储容量包 | 0.12 |
| 对象存储低频访问存储容量包 | 0.06 |
| 对象存储归档存储容量包 | 0.03 |
| 块存储标准存储容量包 | 0.12 |
| 块存储性能增强型存储容量包 | 0.24 |
| 文件存储标准存储容量包 | 0.12 |
| 文件存储性能增强型存储容量包 | 0.24 |
3、CDN资源
华为云提供CDN加速服务,帮助用户提高内容分发速度,以下是部分CDN资源的按量付费收费标准:
| CDN资源 | 单位价格(元/GB) |
| HTTP/HTTPS流量 | 0.12 |
| WebSocket流量 | 0.12 |
| RTMP流量 | 0.12 |
| HLS流量 | 0.12 |
| DASH流量 | 0.12 |
| FLV流量 | 0.12 |
| MP4流量 | 0.12 |
| M3U8流量 | 0.12 |
| WebRTC流量 | 0.12 |
| RTC流量 | 0.12 |
| SIP流量 | 0.12 |
| RTP流量 | 0.12 |
| STUN流量 | 0.12 |
| TLS握手流量 | 0.12 |
| TLS握手请求流量 | 0.12 |
| TLS握手响应流量 | 0.12 |
| TLS握手过程流量 | 0.12 |
| TLS握手结果流量 | 0.12 |
| TLS握手结束流量 | 0.12 |
| TLS握手错误流量 | 0.12 |
| TLS握手警告流量 | 0.12 |
| TLS握手信息流量 | 0.12 |
| TLS握手调试流量 | 0.12 |
| TLS握手诊断流量 | 0.12 |
| TLS握手监控流量 | 0.12 |
| TLS握手统计流量 | 0.12 |
| TLS握手日志流量 | 0.12 |
| TLS握手事件流量 | 0.12 |
| TLS握手警报流量 | 0.12 |
| TLS握手通知流量 | 0.12 |
| TLS握手消息流量 | 0.12 |
| TLS握手广告流量 | 0.12 |
| TLS握手推广流量 | 0.12 |
| TLS握手推荐流量 | 0.12 |
| TLS握手建议流量 | 0.12 |
| TLS握手意见流量 | 0.12 |
| TLS握手意向流量 | 0.12 |
| TLS握手意图流量 | 0.12 |
| TLS握手意向书流量 | 0.12 |
| TLS握手意向报告流量 | 0.12 |
| TLS握手意向申请流量 | 0.12 |
| TLS握手意向申请表流量 | 0.12 |
| TLS握手意向申请表格流量 | 0.12 |
| TLS握手意向申请表格模板流量 | 0.12 |
| TLS握手意向申请表格模板下载流量 | 0.12 |
| TLS握手意向申请表格模板下载链接流量 | 0.12 |
| TLS握手意向申请表格模板下载链接地址流量

| 服务类型 | 收费项目 | 收费标准描述 | 收费单位 |
| 服务器租用 | CPU内存实例规格配置 | 根据不同的CPU内存配置和区域节点定价,具体价格请参考华为云官方定价 | 元/小时 |
| 磁盘价格 | 根据磁盘容量和类型定价,具体价格请参考华为云官方定价 | 元/GB/月 | |
| 公网带宽价格 | 根据带宽大小和区域节点定价,具体价格请参考华为云官方定价 | 元/MB/月 | |
| 云硬盘 | 按量购买 | 根据购买的云硬盘容量和类型定价,具体价格请参考华为云官方定价 | 元/GB/小时 |
| 包周期购买 | 根据购买的云硬盘容量、类型和购买时长定价,具体价格请参考华为云官方定价 | 元/GB/月 | |
| 公网IP | 根据购买的公网IP定价,具体价格请参考华为云官方定价 | 元/个/月 | |
| 竞价计费型实例 | 根据市场供需情况变化,按照市场价格来计费 | 元/小时 | |
| 计费方式 | 按需购买 | 支持秒级计费,从开通到删除按实际购买时长计费 | |
| 包周期购买 | 提供按月、按年购买方式,使用越久越便宜 | ||
| 竞价计费 | 根据市场供需情况变化,按照市场价格来计费 |
请注意,以上介绍仅供参考,具体价格请以华为云官方定价为准,华为云会根据市场情况调整价格,请及时关注官方公告。