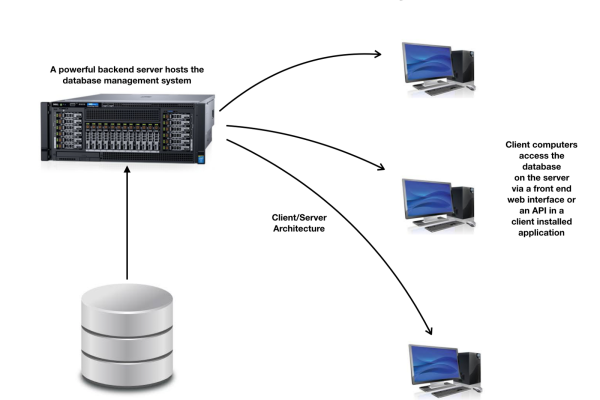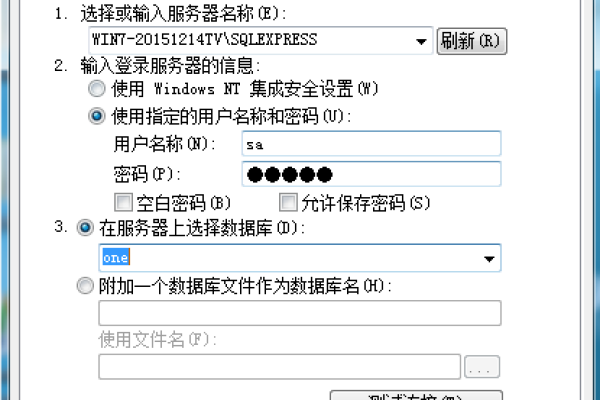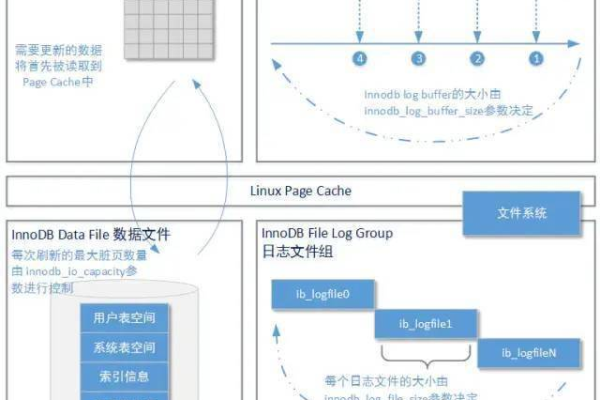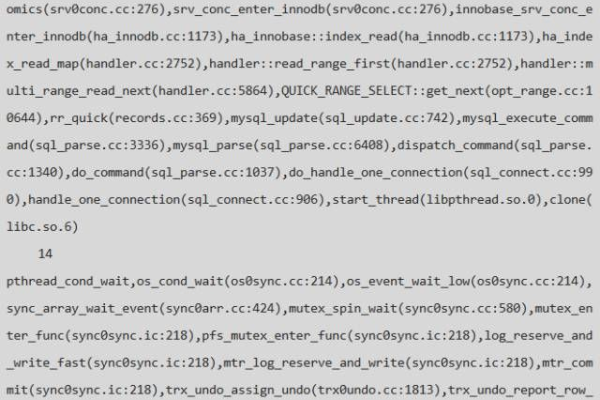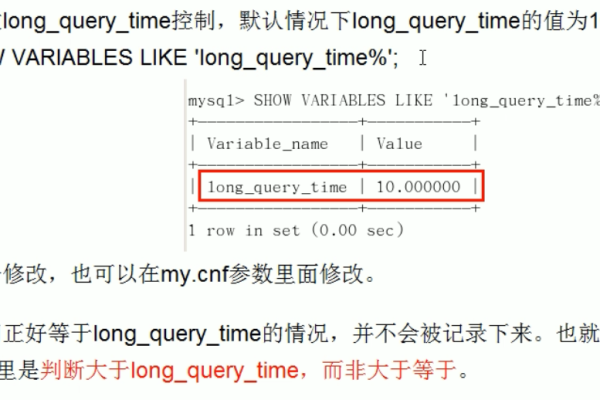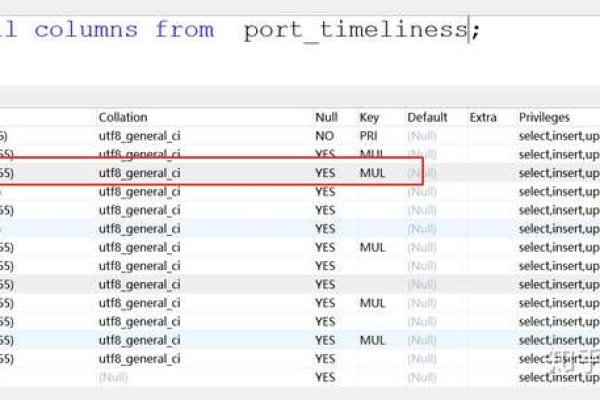如何在虚拟机上高效设置和管理Mysql数据库?
- 行业动态
- 2024-09-28
- 5
虚拟机中的MySQL数据库是一种常见的数据存储解决方案,广泛应用于互联网应用程序和网站中,本文将详细介绍如何在虚拟机中安装、配置和管理MySQL数据库,并提供常见问题的解答,以下是具体介绍:
准备工作
1、选择虚拟机软件:在启动MySQL数据库之前,需要选择合适的虚拟机软件,常见的虚拟机软件包括VMware、VirtualBox、HyperV等,这些软件各有优缺点,可以根据实际需求选择合适的工具。
2、下载和安装虚拟机软件:以VirtualBox为例,访问其官网(https://www.virtualbox.org/),下载适合操作系统的安装包,并按照提示完成安装。
3、创建虚拟机:在VirtualBox中,点击“新建”按钮,按照向导创建一个新的虚拟机,选择适当的内存和硬盘大小,并选择合适的操作系统镜像文件(如Ubuntu、CentOS等)。
4、安装操作系统:启动新创建的虚拟机,加载操作系统镜像文件,并按照向导完成操作系统的安装,确保操作系统安装完成并能够正常启动。
5、更新和配置操作系统:在操作系统安装完成后,建议执行系统更新命令,如sudo aptget update和sudo aptget upgrade(适用于Debian系操作系统),以确保系统软件是最新版本。
安装MySQL数据库
1、下载MySQL安装包:可以通过包管理器或者官方网站下载MySQL安装包,在Debian系操作系统中,可以使用以下命令下载和安装MySQL:
“`bash
sudo aptget install mysqlserver
“`
2、安装MySQL:执行下载命令后,系统会自动下载并安装MySQL,根据提示完成安装过程,期间可能需要设置MySQL的root用户密码。
3、配置MySQL:安装完成后,可以通过以下命令启动MySQL服务:
“`bash
sudo service mysql start
“`
使用以下命令设置MySQL的安全选项:
“`bash

sudo mysql_secure_installation
“`
根据提示完成安全配置,包括删除匿名用户、禁止远程root登录、删除测试数据库等。
连接和管理MySQL
1、启动MySQL服务:确保MySQL服务已启动,可以使用以下命令检查MySQL服务状态:
“`bash
sudo service mysql status
“`
如果服务未启动,可以使用以下命令启动:
“`bash
sudo service mysql start
“`
2、登录MySQL:使用以下命令登录MySQL:

“`bash
mysql u root p
“`
输入安装时设置的root用户密码,即可进入MySQL命令行界面。
3、创建数据库和用户:可以使用以下命令创建新数据库和用户:
“`sql
CREATE DATABASE mydatabase;
CREATE USER ‘myuser’@’localhost’ IDENTIFIED BY ‘mypassword’;
GRANT ALL PRIVILEGES ON mydatabase.* TO ‘myuser’@’localhost’;
FLUSH PRIVILEGES;
“`
常见问题及解决方法
1、无法启动MySQL服务:可以检查MySQL日志文件(通常位于/var/log/mysql目录下),分析错误信息,并根据错误信息进行排查和解决。

2、无法连接MySQL:检查MySQL服务状态和网络配置,确保MySQL服务已启动,并且防火墙配置允许MySQL端口(默认3306端口)访问。
3、权限问题:检查用户权限配置,确保用户具有相应的数据库操作权限,可以使用以下命令查看用户权限:
“`sql
SHOW GRANTS FOR ‘myuser’@’localhost’;
“`
优化和安全
1、优化MySQL性能:通过调整MySQL配置文件(通常位于/etc/mysql/my.cnf)中的参数,如缓冲区大小、连接数等,提高MySQL性能。
2、增强MySQL安全性:通过设置强密码、限制用户权限、定期备份数据库、启用SSL连接等措施,增强MySQL的安全性。
相关问答FAQs
1、如何在虚拟机中安装并启动MySQL数据库?:首先确保虚拟机已经正确设置并且运行正常,下载并安装适用于虚拟机的MySQL数据库软件包,按照安装向导的指示进行安装,选择合适的安装路径和配置选项,完成安装后,打开终端或命令提示符,输入命令启动MySQL服务器,验证MySQL服务器是否成功启动,可以使用mysql命令行客户端连接到数据库进行测试。
2、虚拟机中启动MySQL数据库时报错如何解决?:首先检查虚拟机的网络设置是否正确,确保网络连接正常,查看MySQL数据库配置文件是否正确,特别是端口号和监听地址,检查虚拟机的资源占用情况,确保有足够的内存和存储空间来运行MySQL,如果问题仍然存在,尝试重新安装MySQL数据库软件,确保安装过程中没有出现错误,查阅MySQL官方文档或在相关技术论坛上搜索类似的问题,看看是否有其他用户遇到过相似的情况并解决了。
通过以上步骤,您可以轻松地在虚拟机中安装、配置和管理MySQL数据库,并解决可能遇到的常见问题,希望本文对您有所帮助!