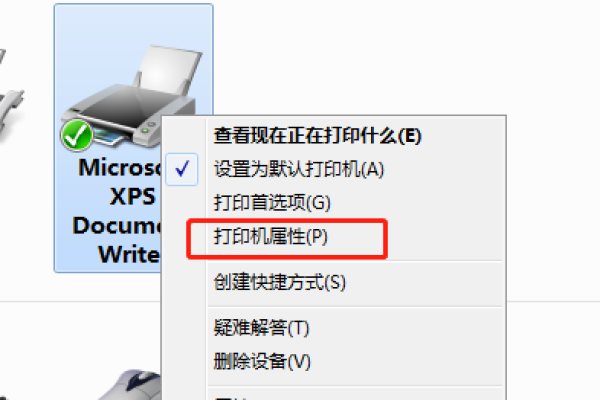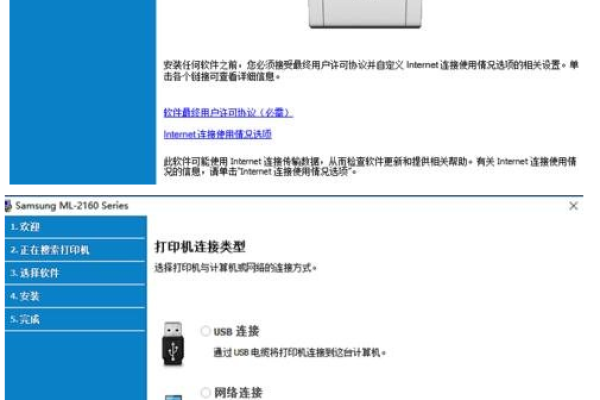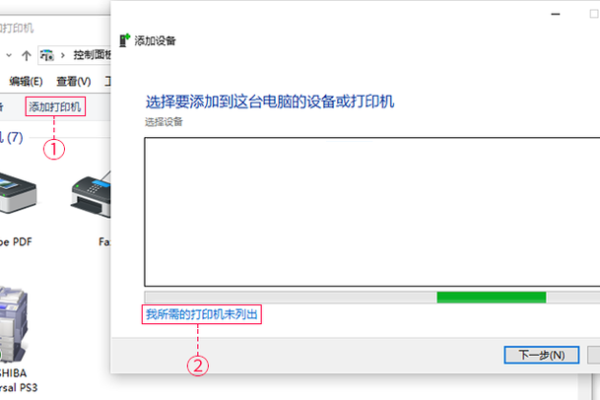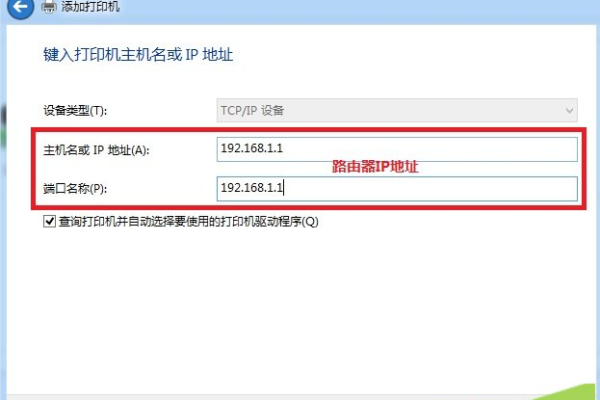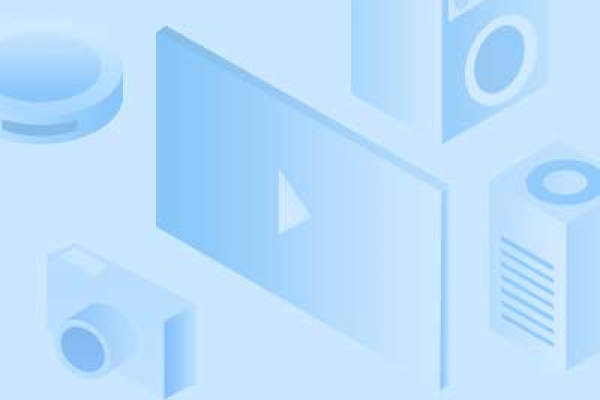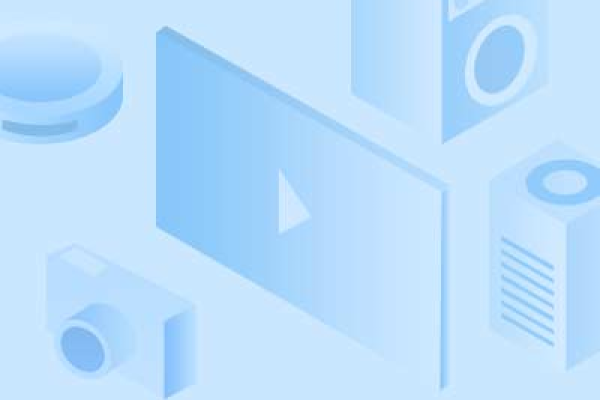如何设置网络打印服务器?
- 行业动态
- 2024-10-29
- 3940
网络打印服务器设置通常包括安装驱动程序、配置ip地址和端口,以及在设备上进行权限管理。
网络打印服务器设置
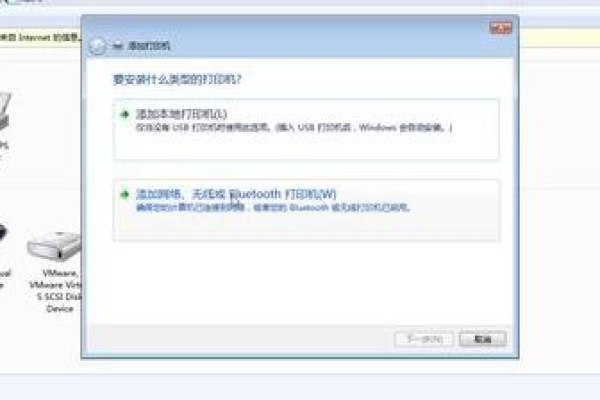
一、背景与概述
在当今信息化时代,企业和个人对高效、便捷的打印服务需求日益增加,传统的单机打印方式已经无法满足多用户、多设备共享打印机的需求,配置网络打印服务器成为了提升打印效率和资源利用率的重要手段,本文将详细介绍如何在Windows Server操作系统中安装、配置和管理网络打印服务器。
二、安装与配置
安装打印服务角色
在Windows Server上打开“服务器管理器”,点击“添加角色和功能”,然后按照向导提示进行操作,在选择角色时,勾选“打印和文件服务”以及“打印服务”子角色,完成安装后,系统会自动安装必要的组件和驱动程序。
添加打印机并共享
在服务器上安装本地打印机,并确保其可以正常使用,在“设备和打印机”界面中,右键点击已安装的打印机,选择“打印机属性”,在“共享”选项卡中,勾选“共享这台打印机”,并设置一个易于识别的共享名,这样,其他用户就可以通过网络访问这台共享打印机了。
配置网络接口和协议
为了实现网络打印,需要确保服务器和客户端之间能够正常通信,TCP/IP协议是最常用的网络协议,在服务器上,打开“网络连接”设置,确保已启用TCP/IP协议,并配置正确的IP地址、子网掩码和默认网关,为了提高安全性,建议启用防火墙并设置允许传入的打印相关端口(如TCP 515)。
三、高级配置与管理
设置打印权限
为了控制不同用户对共享打印机的访问权限,可以在服务器上设置打印权限,在“设备和打印机”界面中,右键点击共享打印机,选择“打印机属性”,在“安全”选项卡中,可以添加或删除用户和组,并设置他们的权限(如打印、管理打印机等)。
部署到AD域
如果网络环境中存在Active Directory(AD)域控制器,可以将共享打印机部署到AD域中,以便更方便地进行集中管理和控制,在“打印机属性”的“共享”选项卡中,点击“高级”按钮,然后在弹出的窗口中选择“在Active Directory中发布”,按照向导提示输入打印机的位置、描述等信息,并将其发布到AD域中,这样,域内的其他计算机就可以自动找到并安装这台共享打印机了。
监控与维护
为了确保网络打印服务的稳定运行,需要定期对服务器和打印机进行监控和维护,可以通过Windows Server的“事件查看器”来查看打印相关的日志和错误信息,建议定期检查打印机的墨粉或墨水量、纸张供应情况以及网络连接状态等,如果出现故障或异常情况,应及时进行处理和修复。
四、常见问题与解决方案
问题1:客户端无法连接到共享打印机怎么办?
答:首先检查客户端和服务器之间的网络连接是否正常;其次确认客户端是否安装了正确的打印机驱动程序;最后检查服务器上的共享设置和防火墙规则是否正确无误,如果问题仍然存在,可以尝试重启客户端和服务器以及路由器等设备来尝试解决问题。
问题2:如何更改已共享打印机的设置或权限?
答:在Windows Server上打开“设备和打印机”界面找到已共享的打印机图标右键点击选择“打印机属性”;然后在弹出的窗口中找到相应的选项卡(如“共享”、“安全”等)进行修改即可,注意修改完成后要保存更改并重启相关服务以确保设置生效。
五、归纳与展望
通过本文的介绍可以看出配置网络打印服务器对于提升企业和个人用户的打印效率具有重要意义,随着技术的不断发展和完善相信未来会有更多更加智能化、便捷化的打印解决方案出现为我们带来更好的使用体验。
本站发布或转载的文章及图片均来自网络,其原创性以及文中表达的观点和判断不代表本站,有问题联系侵删!
本文链接:http://www.xixizhuji.com/fuzhu/170740.html