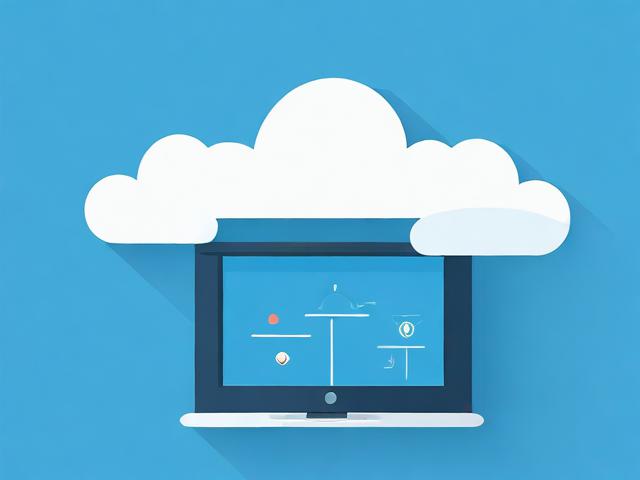如何利用CDN加速宝提升网站性能?
- 行业动态
- 2024-08-14
- 1
CDN加速宝是一种利用内容分发网络(Content Delivery Network,简称CDN)技术,通过全球分布的服务器加速网站内容传输的服务,CDN加速宝作为一种服务,旨在提升网站访问速度和用户体验,尤其针对高流量和分布式用户群体的网站而言,其作用尤为明显,具体介绍如下:
1、CDN加速宝的技术基础
内容分发网络(CDN):CDN是一种技术,通过在全球不同地点部署服务器网络,将网站内容如图片、CSS文件和JavaScript文件等静态资源缓存到这些服务器节点上,当用户请求这些资源时,系统会将请求引导至距离用户最近的节点,从而快速提供所需内容。
域名解析系统(DNS)的作用:CDN通过网络接管DNS解析过程,将用户指向存储了源服务器数据的缓存层,这样可以减少网络访问时间,加快数据获取速度。
2、CDN加速宝工作原理
缓存机制:CDN加速宝将网站内容缓存到遍布全球的CDN节点上,当用户请求这些内容时,系统会选择最佳节点响应,以减少数据传输时间和延迟。
智能调度:CDN加速宝使用智能调度系统确定用户请求应当由哪个节点响应,这个决策基于多种因素,包括服务器负载、网络拥塞情况及用户的地理位置。
3、CDN加速宝的应用效果
提高访问速度:通过就近提供服务,大幅度减少了数据传输距离和时间,使得网站访问速度得到显著提升。
优化用户体验:快速的内容加载提升了用户体验,降低了网站跳出率,增加了用户的满意度和留存率。
减轻服务器压力:CDN加速宝通过分散请求负担到多个节点上,避免了单一服务器过载,提高了网站的整体稳定性。
4、为什么网站要使用CDN加速宝
解决访问延迟问题:对于服务器位置较远的用户,直接从源站获取数据会造成访问延迟,CDN加速宝通过分布式节点解决了这一问题。
应对高流量挑战:对于流量较大的网站,使用CDN加速可以更有效地应对突增的流量,避免服务器崩溃。
提升数据安全:CDN加速宝还能够增加网站抵御DDoS攻击的能力,保护网站安全。
5、如何配置CDN加速
CNAME记录配置:在服务器控制台配置CDN加速后,会得到一个CNAME域名,用户需将自己的域名CNAME指向这个域名,完成域名解析的配置。
进一步考虑CDN加速宝的实际应用,需要注意以下几个方面:
确保所选的CDN服务提供商具有稳定可靠的节点分布。
根据网站的实际需求,合理配置缓存规则,以最大化CDN的效果。
定期监控CDN服务的性能,确保其正常运行,并根据需要进行适时调整。
CDN加速宝代表了现代网站加速技术的发展趋势,它通过智能分配和缓存机制确保了快速、可靠的内容交付,优化了用户体验,并提高了网站可用性,对于追求高性能网站的企业和个人而言,充分利用CDN加速宝的优势,已成为提升服务质量的重要策略之一。