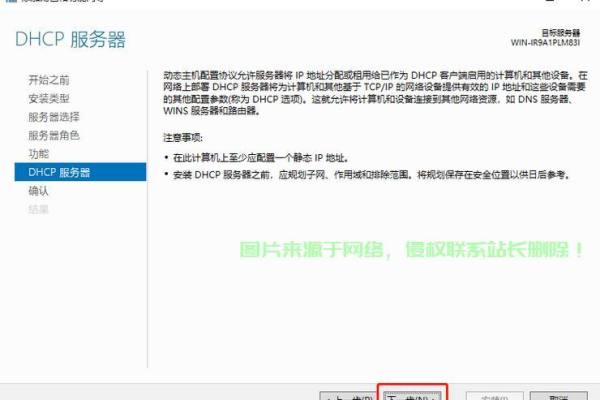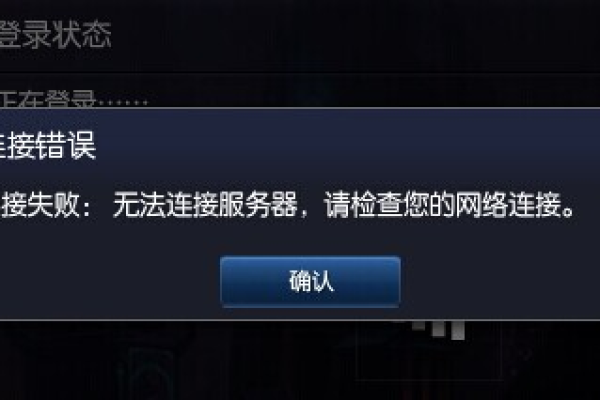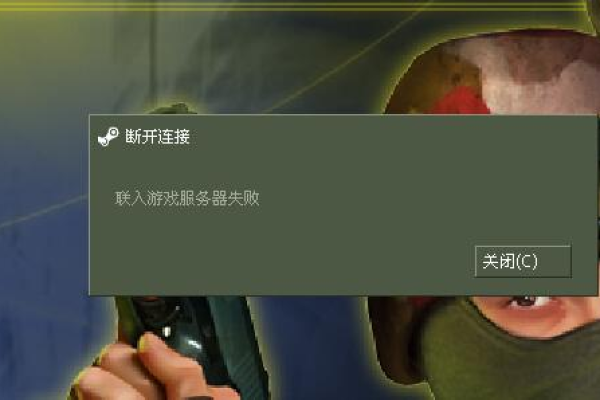官匹服务器连接为何屡遭挫折?
- 行业动态
- 2024-10-01
- 2
为什么官匹一直连接服务器失败
问题
在游戏领域,尤其是在线多人游戏中,“官匹”通常指的是官方匹配系统,即玩家通过游戏官方的服务器进行匹配对战,有时玩家会遇到连接服务器失败的问题,这不仅影响了游戏体验,还可能引发玩家的不满和流失,本文将从多个角度探讨这一问题的原因。
网络问题
1. 网络不稳定
原因:玩家的网络环境不稳定,如WiFi信号弱、网络波动大等。
解决方法:检查网络连接,确保网络稳定;尝试重启路由器或调整网络设置。
2. 服务器负载过高
原因:在高峰时段,大量玩家同时涌入服务器,导致服务器负载过高,无法及时响应所有连接请求。
解决方法:避开高峰时段游玩,选择人少的时间段;或者等待官方扩容服务器。
游戏客户端问题
1. 客户端版本过旧
原因:游戏客户端版本过旧,与服务器不兼容,导致无法正常连接。
解决方法:检查游戏更新,及时安装最新版本的游戏客户端。
2. 客户端文件损坏
原因:游戏客户端文件损坏或缺失,影响正常连接服务器。
解决方法:重新下载并安装游戏客户端,确保文件完整。
服务器问题
1. 服务器维护或故障
原因:官方进行服务器维护或服务器出现故障,导致无法连接。
解决方法:关注官方公告,了解服务器维护或故障情况;等待官方修复。
2. 服务器配置错误
原因:服务器配置错误,如IP地址、端口号等设置不当,导致玩家无法连接。
解决方法:联系官方客服,反馈问题并寻求解决方案。
账号问题
1. 账号被封禁
原因:玩家因违规行为被官方封禁账号,导致无法连接服务器。
解决方法:联系官方客服,了解封禁原因并申诉解封。
2. 账号信息错误
原因:玩家输入的账号信息错误,如用户名、密码等,导致无法登录并连接服务器。
解决方法:检查账号信息是否正确;找回密码或重置账号信息。
防火墙与安全软件问题
1. 防火墙阻止连接
原因:玩家电脑的防火墙设置过于严格,阻止了游戏客户端与服务器的连接。
解决方法:调整防火墙设置,允许游戏客户端通过;或将游戏客户端添加到防火墙白名单中。
2. 安全软件误报
原因:安全软件将游戏客户端误判为反面软件并阻止其运行,导致无法连接服务器。
解决方法:关闭安全软件或将游戏客户端添加到安全软件的信任列表中。
其他问题
1. 地理位置限制
原因:部分游戏对特定地区的玩家进行限制,导致无法连接服务器。
解决方法:使用网络传输层等工具绕过地理位置限制(注意:这可能违反游戏规定)。
2. 硬件设备问题
原因:玩家的硬件设备(如网卡、路由器等)出现问题,影响网络连接。
解决方法:检查并修复硬件设备问题;更换故障硬件。
3. 系统兼容性问题
原因:玩家的操作系统与游戏客户端不兼容,导致无法正常运行和连接服务器。
解决方法:升级操作系统或更换兼容的操作系统版本;检查并安装必要的系统补丁和驱动程序。
连接服务器失败是一个多因素导致的复杂问题,为了解决这个问题,玩家需要从多个角度出发,逐一排查可能的原因,官方也应加强服务器维护和管理,提高服务质量和用户体验,在遇到问题时,玩家可以先尝试基本的排查方法(如检查网络连接、更新游戏客户端等),如果问题依然存在,再考虑联系官方客服寻求更专业的帮助。