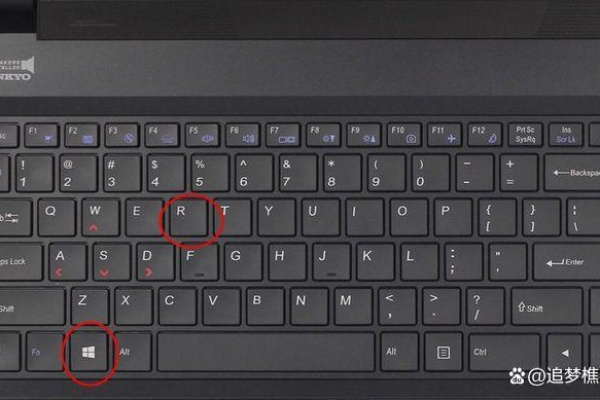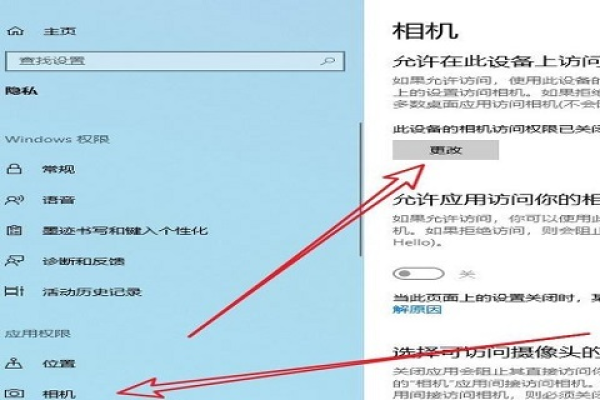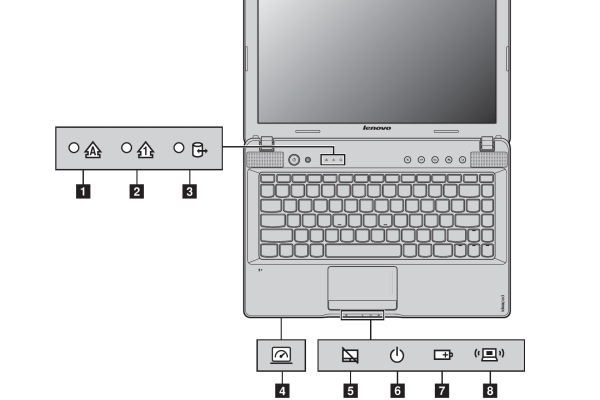联想笔记本电脑的云服务是依托于哪家服务器技术?
- 行业动态
- 2024-07-31
- 1
联想笔记本电脑作为个人计算机领域的重要产品,其使用的服务器类型和配置对性能有着至关重要的影响,本文将深入探讨联想笔记本所使用的服务器类型,并分析其对用户体验的影响。
联想笔记本电脑的服务器主要可以分为两大类:本地服务器和云服务器,本地服务器指的是内置于笔记本中的硬件,如CPU、GPU等,而云服务器则是通过互联网连接到远程数据中心,提供计算资源和数据存储服务。
本地服务器是笔记本电脑的核心组件,直接影响着电脑的运行速度和处理能力,联想笔记本在这方面通常采用高性能的处理器,如英特尔酷睿系列或AMD锐龙系列,这些处理器能够提供强大的多任务处理能力和高效的能源管理,在图形处理方面,联想笔记本根据不同型号和用户群体的需求,配备了集成显卡或独立显卡,如NVIDIA GeForce系列和AMD Radeon系列,以满足从日常办公到专业图形设计的不同需求。
云服务器则为用户提供了另一种计算资源获取方式,通过连接到云端,用户可以访问到更为强大的计算能力和海量的存储空间,联想笔记本用户可以通过云服务进行大数据分析、高清视频渲染等高负载任务,这在一定程度上扩展了笔记本电脑的使用场景和功能。
联想笔记本在服务器配置上的多样化选择,反映了其满足不同用户需求的策略,对于追求高性能游戏体验的用户,联想的拯救者系列配备了最新的高性能CPU和独立显卡,以及高速内存和SSD硬盘,确保了游戏运行的流畅性和快速的数据读写速度,对于商务用户,联想的ThinkPad系列则更注重处理器的稳定性和高效能,同时提供了企业级的安全解决方案和数据保护功能。
除了硬件配置外,联想笔记本在软件层面也进行了优化,联想的Vantage软件提供了系统优化、硬件检测、驱动更新等功能,帮助用户更好地管理和利用自己的笔记本资源。
联想笔记本电脑通过多样化的本地服务器和云服务器配置,满足了不同用户群体的需求,无论是追求性能的游戏爱好者,还是需要稳定性和安全性的商务人士,联想都提供了相应的解决方案,这种多元化的服务器配置策略,不仅提升了用户的使用体验,也增强了联想笔记本在市场上的竞争力。
我们可以通过一些常见问题及解答,进一步了解联想笔记本电脑的服务器配置和使用情况。
相关问答FAQs
Q1: 联想笔记本如何连接到云服务器?
A1: 用户需要确保笔记本具备稳定的互联网连接,然后通过云服务提供商的客户端软件或者直接在浏览器中登录对应的云服务网站,输入账号密码后即可连接到云服务器。
Q2: 如何优化联想笔记本的性能?
A2: 用户可以通过更新最新的驱动程序、定期清理系统垃圾、关闭不必要的后台程序来优化性能,使用联想Vantage软件进行系统优化和硬件检测也是一个不错的选择。
联想笔记本电脑通过精心选择和配置本地服务器及云服务器,为用户提供了强大的计算资源和良好的使用体验,无论是面对日常的办公学习,还是高强度的设计游戏,联想笔记本都能提供满意的表现。
本站发布或转载的文章及图片均来自网络,其原创性以及文中表达的观点和判断不代表本站,有问题联系侵删!
本文链接:http://www.xixizhuji.com/fuzhu/170393.html