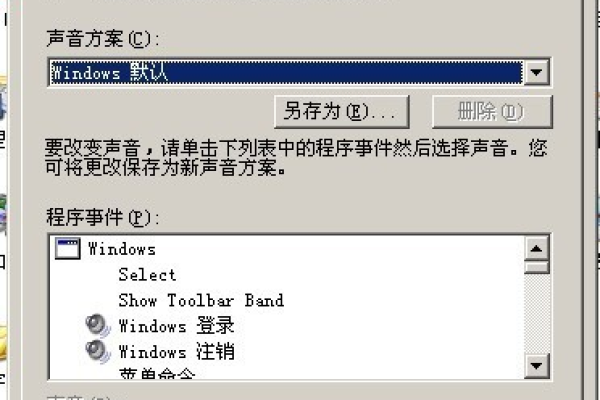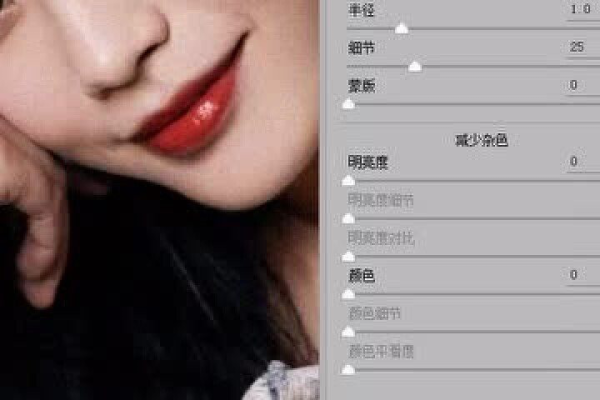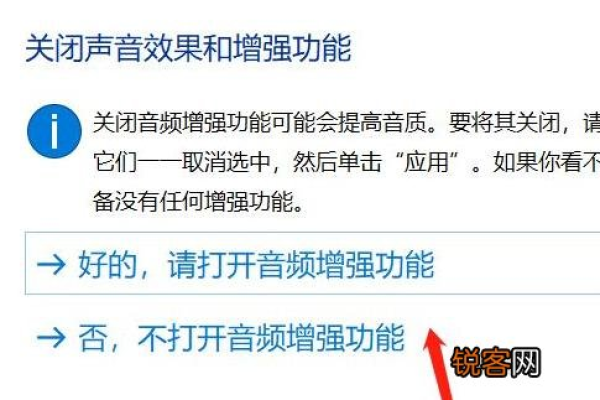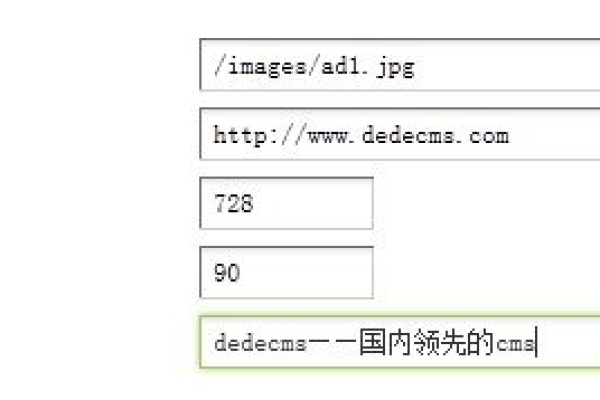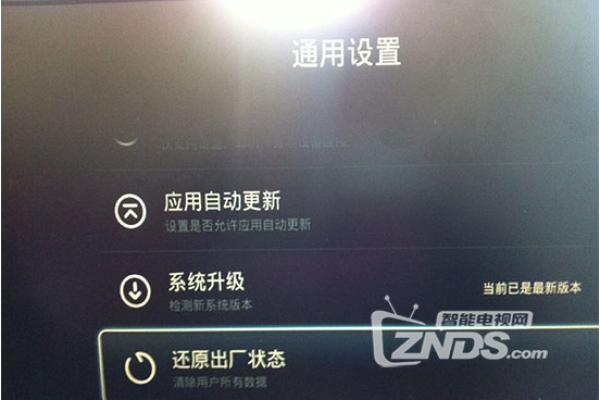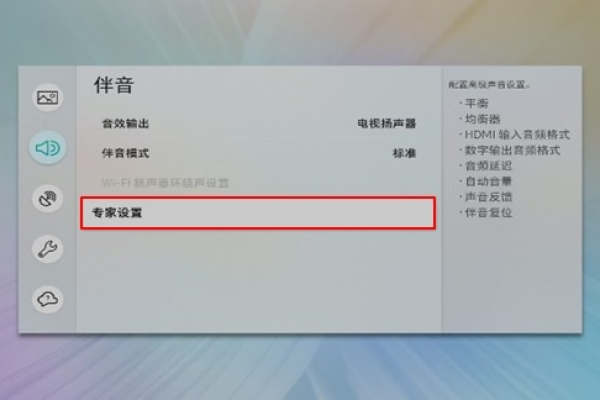怎么去除系统报错声音
- 行业动态
- 2024-03-23
- 2923
在计算机使用过程中,系统报错声音有时会让人感到困扰,尤其是在夜深人静或者需要专注工作的时候,去除系统报错声音可以通过以下几种方式进行,本文将详细解释各个方法的操作步骤和可能遇到的问题。

系统设置调整
大多数操作系统都提供了关闭或调整系统声音设置的选项,以下是一种通用的方法来关闭系统报错声音:
1、打开操作系统的“设置”或“控制面板”,在Windows操作系统中,可以通过点击开始菜单中的齿轮图标访问设置;而在macOS中,可以通过点击屏幕左上角的苹果图标,然后选择“系统偏好设置”来访问。
2、寻找声音或音频相关的设置选项,在Windows中,这通常是“轻松访问”中的“声音”选项,在macOS中则是“声音”偏好设置面板。
3、在声音设置中,查找有关系统声音的选项,在这里,你可以看到不同事件的声音设置,例如收到邮件、系统错误等。
4、找到报错声音相关的选项,将其设置为静音或关闭,在Windows中,你可以将“播放系统声音”选项关闭;而在macOS中,可以取消勾选“播放声音效果”或直接将音量滑块调至最低。
注册表编辑(仅限Windows)
对于高级用户,可以通过编辑注册表来关闭特定的系统声音,包括报错声音。
1、按下Win + R打开运行对话框,输入regedit并按回车,打开注册表编辑器。
2、导航到以下路径:
“`
HKEY_CURRENT_USERAppEventsSchemesApps.DefaultSystem.Asterisk.00000000
“`
在这个路径下,你可以找到与系统声音相关的设置。
3、在右侧窗格中找到名为“Default”的字符串值,双击打开它。
4、将数值数据更改为“无声”(Silence)或者你希望更改的声音文件路径,点击确定保存更改。
5、对其他报错声音相关的注册表项重复上述步骤。
注意:编辑注册表是高风险操作,错误的修改可能导致系统不稳定或其他问题,在进行更改之前,请确保备份注册表。
硬件控制
某些情况下,系统报错声音可能由硬件发出,例如某些主板或外置声卡,以下是如何通过硬件控制关闭报错声音的方法:
1、如果你的计算机主板上有蜂鸣器或内置扬声器,并且它们产生了报错声音,可以通过主板的BIOS设置进行调整。
2、重启计算机,在启动过程中按下相应的键(通常是F2、Del或Esc)进入BIOS设置。
3、在BIOS中寻找与声音相关的选项,将其关闭或设置为无声音输出。
4、保存BIOS设置并退出,计算机将重新启动。
软件辅助
可以使用第三方软件来帮助你关闭或调整系统报错声音:
1、安装专门用于管理声音的软件,这些软件通常提供了更为直观的界面来控制不同类型的声音事件。
2、在软件中找到系统报错声音相关的选项,进行静音或音量调整。
3、确保这些软件在系统启动时自动运行,以便始终能够控制报错声音。
常见问题
在调整设置后,报错声音仍然存在:可能需要检查是否所有相关的声音设置都已正确调整,或者是否有其他软件在控制这些声音。
关闭声音后,重要系统提示也听不到:可以将重要的系统提示声音单独设置,而不是全局关闭所有声音。
在企业环境中,没有权限修改系统设置:在这种情况下,可能需要联系系统管理员来帮助你完成设置调整。
通过上述方法,应该可以有效地去除系统报错声音,为你提供一个更加宁静的计算机使用环境,在执行任何设置更改时,请确保你理解每一步的作用,并在必要时寻求专业人士的帮助。
本站发布或转载的文章及图片均来自网络,其原创性以及文中表达的观点和判断不代表本站,有问题联系侵删!
本文链接:http://www.xixizhuji.com/fuzhu/170352.html