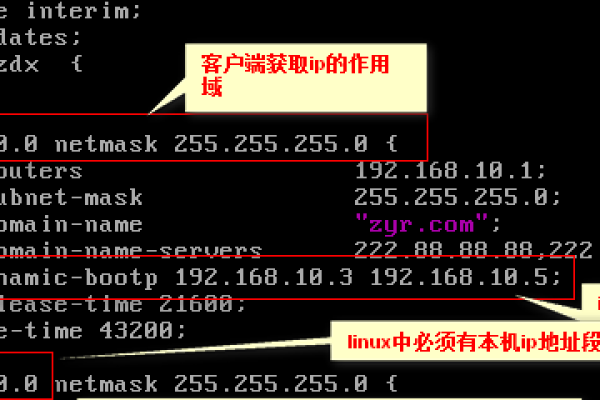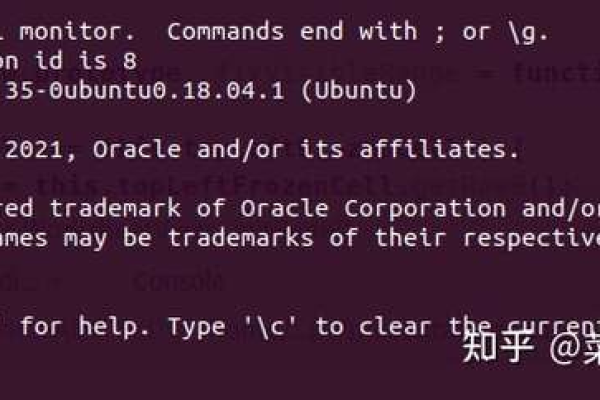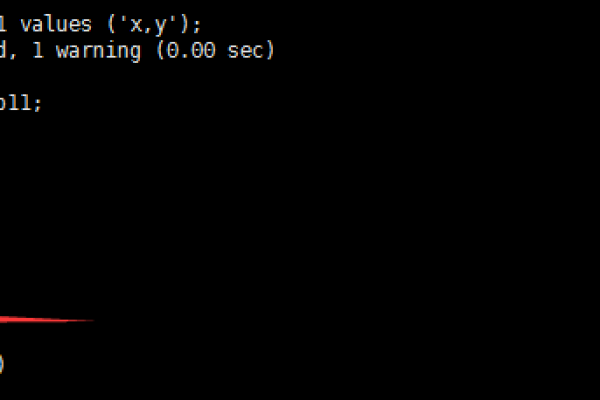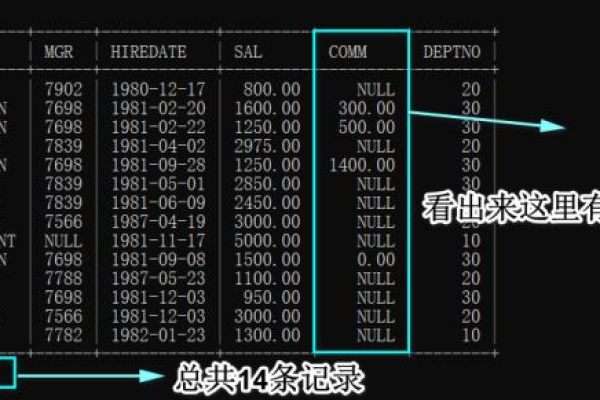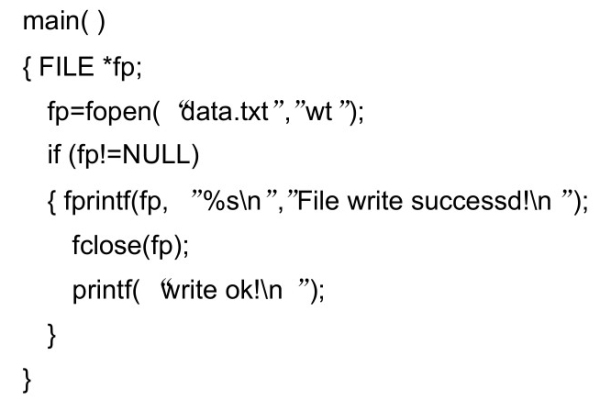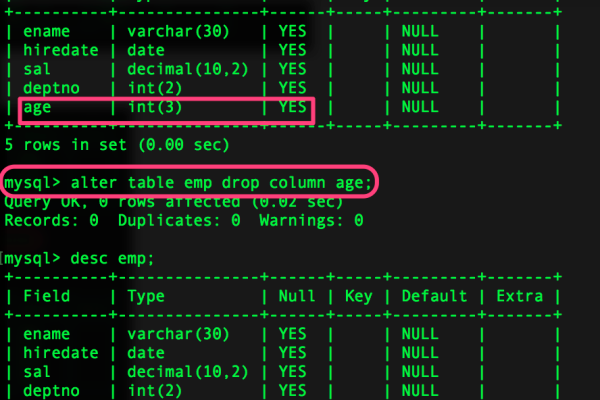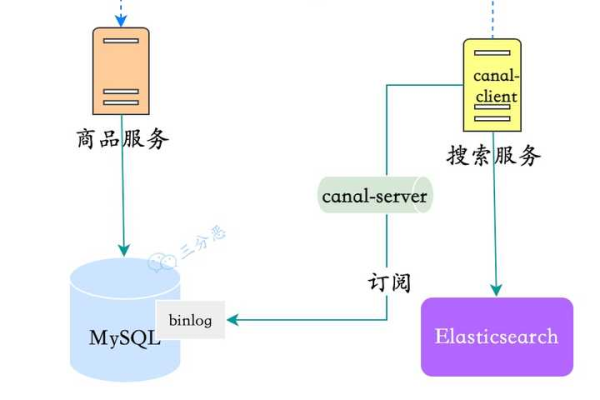如何管理MySQL数据库中的用户名?
- 行业动态
- 2024-09-23
- 7
在数据库管理中,尤其是使用MySQL数据库时,了解如何查找数据库的用户名和密码信息是基本技能之一,本文将全面探讨查找MySQL数据库用户名和密码的多种方法,并强调保护这些敏感信息的重要性,具体如下:
1、通过MySQL配置文件查找
配置文件位置:MySQL数据库的用户名和密码存储在MySQL服务器的配置文件中,这个配置文件可能位于不同的路径下,取决于你的操作系统和MySQL的安装方式,常见的位置包括/etc/my.cnf或/etc/mysql/my.cnf在Linux系统上。
:在这些配置文件中,[client]和[mysqld]章节可能包含用户名和密码信息,如果在配置文件中看到类似"user=yourusername"和"password=yourpassword"的条目,quot;yourusername"和"yourpassword"分别是登录MySQL数据库所需的用户名和密码。
2、通过MySQL命令行工具查找
查看所有用户:可以使用MySQL命令行工具连接到服务器后,执行"SELECT User FROM mysql.user;"命令来查看所有存在的用户名。
查看用户详细信息:若要显示用户名及其对应的密码哈希值和主机信息,可以执行"SELECT User, Host, Password FROM mysql.user;"命令,这里显示的密码是加密后的哈希值,而非明文密码。
3、使用可视数据库管理工具查找
使用phpMyAdmin:phpMyAdmin是一个流行的数据库管理工具,它提供了一个可视化的界面来简化数据库的管理任务,通过phpMyAdmin,你可以轻松地查看和管理MySQL数据库中的用户,包括查看用户名和修改密码。
其他工具:除了phpMyAdmin,还有其他一些工具如MySQL Workbench也提供了类似的功能,使用户能够通过图形界面查看数据库的用户名和其他详细信息。
4、咨询数据库管理员
获取帮助:如果你没有权限查看配置文件或无法访问MySQL命令行工具,联系数据库管理员是一种可行的方法,管理员可以提供你需要的用户名和密码信息,或者帮助你恢复访问权限。
5、密码重置
忘记密码的处理:如果忘记了MySQL数据库的密码,可以通过一些方法来重置密码,这包括使用具有更改权限的用户账户登录后,手动更新mysql.user表中的密码哈希值,或使用像mysql_secure_installation这样的脚本来重新设置根用户的密码。
随着对MySQL用户名和密码查找方法的了解,重要的是要认识到保护这些敏感信息的必要性,不论是通过配置文件、命令行工具还是数据库管理界面,确保操作的安全性和数据的保密性都至关重要。
无论是通过配置文件、命令行工具,还是利用数据库管理工具,查找MySQL数据库的用户名和密码都有多种方法,无论采用哪种方法,都必须保持警惕,确保这些敏感信息的安全,这不仅可以防止未授权访问,还可以保护存储在数据库中的宝贵数据不被泄露或滥用。