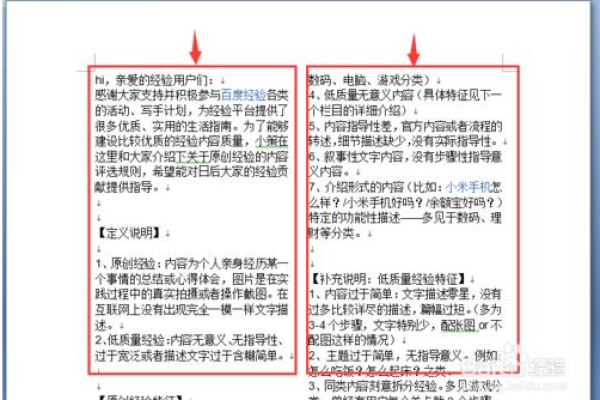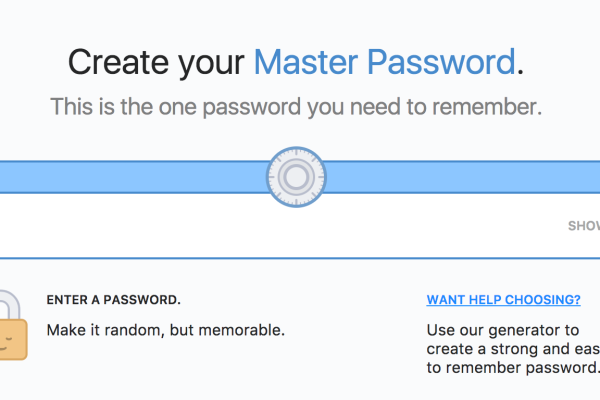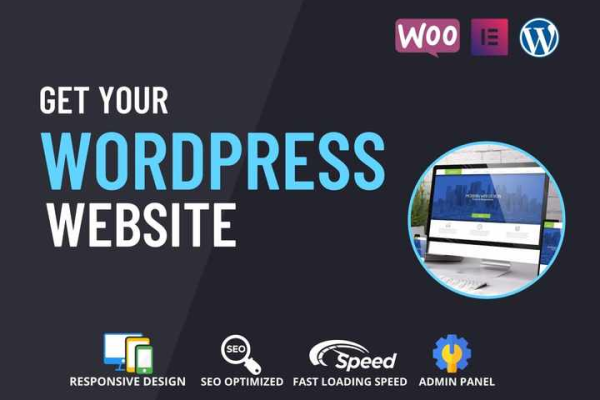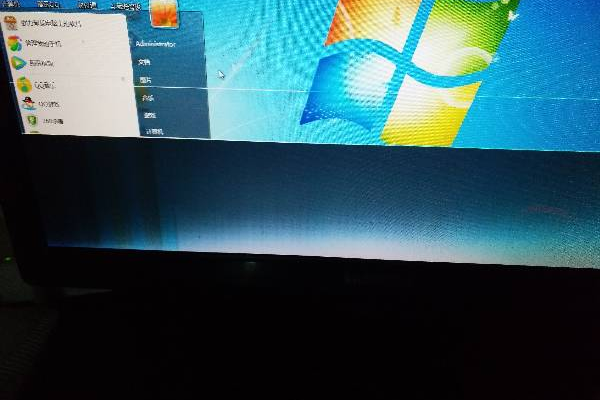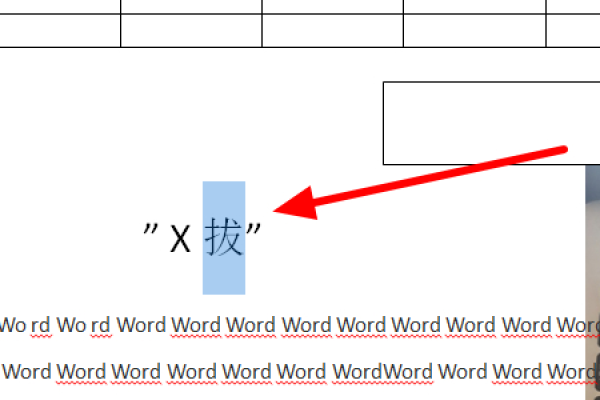word为什么两侧显示
- 行业动态
- 2024-05-28
- 2906
Word两侧显示的问题通常是由于视图设置不当或缩放比例的调整导致的,以下是关于Word两侧显示原因的详细分析:
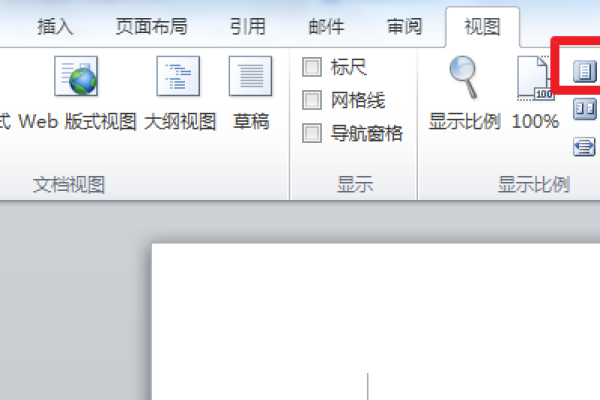
1、页面视图设置问题
多页视图导致的变化:当Word文档的页面视图设置为多页时,屏幕上会显示多页文档并排,这可能是导致文档在屏幕上左右两侧显示的原因。
解决方法:将页面视图从多页更改为单页可以解决这一问题,这可以通过点击状态栏上的“页面视图”按钮来实现。
2、缩放比例调整
缩小比例造成的显示问题:如果文档的缩放比例被调小,页面上的内容会相应缩小,可能导致页面两侧的内容无法完全显示在屏幕中。
恢复比例至正常:将文档的缩放比例调整回“100%”可以使得页面内容正常显示,从而避免两侧显示的问题。
3、WEB版式视图影响
WEB版式视图的特点:当用户不小心进入WEB版式视图时,Word文档的显示方式会发生变化,可能导致文档左右两侧同时显示。
切换至页面视图:退出WEB版式视图,切换回页面视图可以解决由视图模式错误导致的两侧显示问题。
4、并排显示设置
并排显示两页的情况:在某些情况下,Word文档可能被设置为并排显示两页,这可能是由于用户之前进行了特定设置或误操作。
调整为单页显示:通过点击工具栏中的【视图】选项,然后选择相应的单页显示设置,可以解决并排显示的问题。
5、页边距设置不当
页边距过窄导致的问题:如果Word文档的页边距设置过窄,文字可能会超出页面两侧,导致部分内容不可见。
调整页边距:增加页边距设置可以让文字内容适应页面宽度,确保所有内容都能在屏幕上显示。
6、屏幕分辨率与文档比例
屏幕分辨率对显示的影响:不同的屏幕分辨率可能会影响Word文档的显示效果,特别是在宽屏显示器上更容易出现两侧显示的情况。
适配屏幕分辨率:调整显示器的分辨率或更改Word文档的显示比例,使其与屏幕分辨率相匹配,可以避免因分辨率不匹配导致的显示问题。
7、打印布局设置
打印布局与屏幕显示的差异:在某些情况下,为了打印布局的需要,用户可能会调整页面设置,这些调整可能会影响到屏幕上的文档显示。
区分屏幕显示与打印设置:确保打印布局设置不会影响到屏幕上的文档阅读体验,可以在“文件”菜单下选择“选项”,然后在“显示”类别中进行调整。
8、软件故障或版本差异
软件故障的可能性:尽管较为罕见,但软件自身的故障也可能导致显示异常,包括两侧显示的问题。
更新或修复Word:如果怀疑是软件故障,可以尝试更新Word到最新版本或执行修复操作来解决问题。
在深入了解了Word两侧显示的原因后,还可以进一步掌握一些相关的操作技巧和注意事项,以便在遇到类似问题时能够更加得心应手地进行处理:
熟悉Word的不同视图模式及其用途,可以帮助用户更快地找到合适的视图设置。
定期检查并更新Word软件,以确保使用的是最稳定和功能最全面的版本。
当调整页边距或其他页面设置时,要注意预览效果,确保更改不会影响文档的整体布局和可读性。
如果经常需要在不同的显示器或设备上查看Word文档,了解如何快速调整显示比例和布局设置可以提高工作效率。
Word文档两侧显示的问题通常与页面视图设置、缩放比例、WEB版式视图、并排显示设置、页边距设置、屏幕分辨率、打印布局设置以及软件故障或版本差异有关,通过上述分析和建议的操作步骤,用户可以有效地解决这一问题,确保Word文档能够在屏幕上正确显示,以便于更加舒适和高效地进行文档编辑和阅读。
本站发布或转载的文章及图片均来自网络,其原创性以及文中表达的观点和判断不代表本站,有问题联系侵删!
本文链接:https://www.xixizhuji.com/fuzhu/168374.html