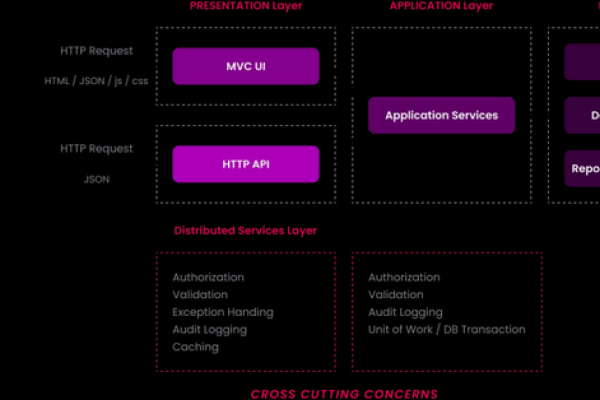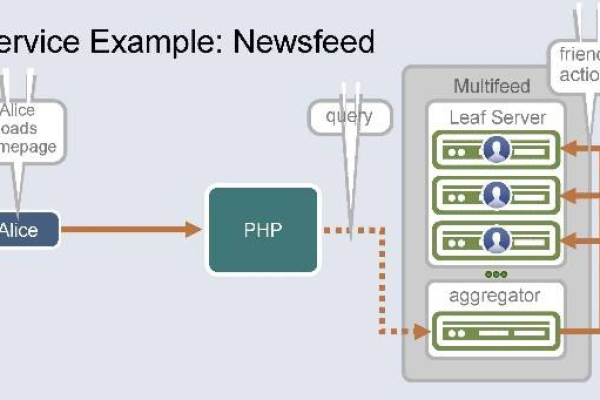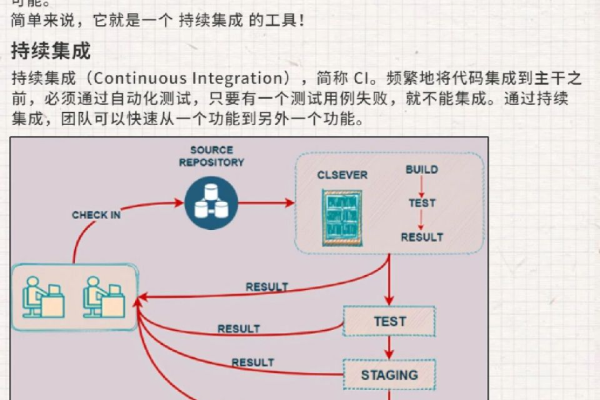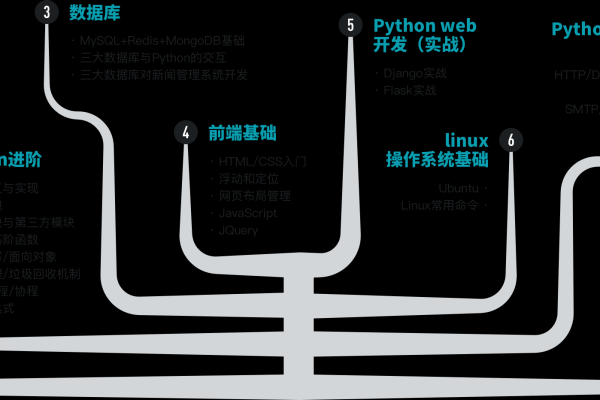服务器是如何制造出来的?
- 行业动态
- 2024-11-03
- 6
服务器的生产过程是一个高度复杂且精细的过程,涉及多个环节和步骤,以下是对服务器生产过程的详细解析:
1、需求分析
明确用途:确定服务器的主要功能,如托管网站、搭建游戏服务器、处理大数据等。
硬件配置:根据需求选择合适的硬件配置,包括CPU、内存、硬盘、网络设备等。
操作系统:选择适合的操作系统,如Windows Server、Linux等。
网络带宽:确定所需的网络带宽,以保证数据传输速度和稳定性。
2、选择硬件
CPU:选择性能合适的处理器,以满足服务器的计算需求。
内存:根据服务器的用途和预期负载,选择合适的内存容量。
硬盘:选择固态硬盘(SSD)或机械硬盘(HDD),考虑存储容量和读写速度。
网络设备:选择高质量的网卡和交换机,确保网络连接的稳定性和速度。
其他组件:如电源、散热器、机箱等,确保服务器的整体性能和稳定性。
3、购买服务器
物理服务器:购买硬件并进行组装。
虚拟服务器:购买虚拟化软件许可证和资源。
4、安装操作系统
分区:对硬盘进行分区,以便更好地管理数据。
网络配置:配置网络参数,包括IP地址、子网掩码、网关、DNS服务器等。
驱动程序:安装必要的驱动程序,以确保硬件设备的正常工作。
5、配置网络
远程访问:配置端口转发和防火墙设置,以便远程访问服务器。
6、安全设置
更改默认密码:提高服务器的安全性。
防火墙配置:设置防火墙规则,防止未经授权的访问。
SSL证书:安装SSL证书,确保数据传输的安全性。
7、部署应用程序
数据库:安装并配置数据库管理系统,如MySQL、PostgreSQL等。
Web服务器:部署Web服务器软件,如Apache、Nginx等。
游戏服务器:安装并配置游戏服务器软件。
8、监控和维护
硬件状态检查:定期检查服务器的硬件状态,确保正常运行。
操作系统更新:及时更新操作系统和安全补丁。
故障处理:及时处理服务器出现的故障,确保服务的连续性。
9、设计和规划
功能和性能:确定服务器的功能、性能和规格。
硬件和软件组件:选择各种硬件和软件组件。
客户需求:与客户和营销团队密切合作,了解客户需求并提供解决方案。
10、材料采购和配件调试
供应商选择:选择信誉度高、质量保证的供应商。
材料测试:对所有材料进行严格的测试和调试,确保质量和可靠性。
11、制造和组装
生产线组装:将所有材料收集到生产线上,进行组装和制造。
质量控制:每个步骤都必须经过严格的质量控制和测试。
12、质量控制和测试
材料检查:对材料进行质量控制和检查。
组装过程检查:对组装和制造过程进行质量控制和检查。
最终产品测试:对最终产品进行质量控制和测试,确保性能和安全性。
13、打包和交付
包装:将所有组件打包,确保在运输过程中不受损坏。
交付:与客户合作,安排严格的交货时间,遵守交货期限。
服务器的生产过程涉及多个环节和步骤,从需求分析到最终的打包和交付,每一步都需要严格的质量控制和科学的技术过程,通过合理的工艺流程和严格的质检标准,可以生产出高质量、性能稳定的服务器,满足用户的需求。