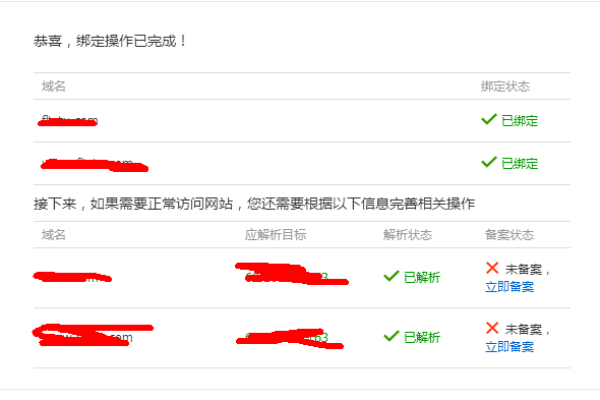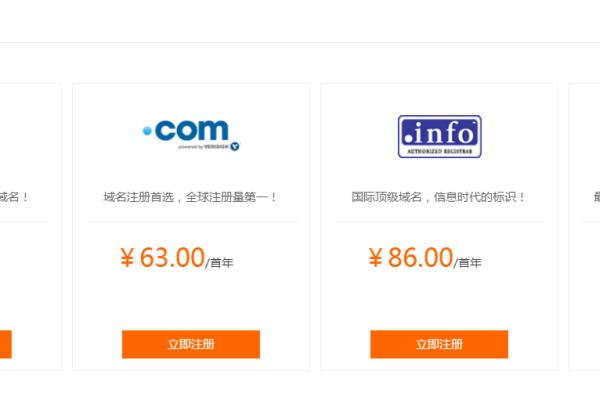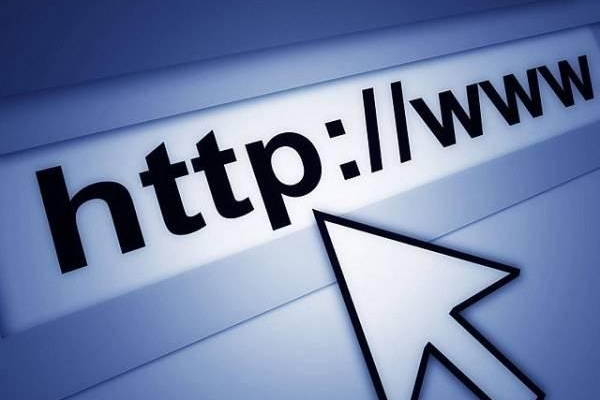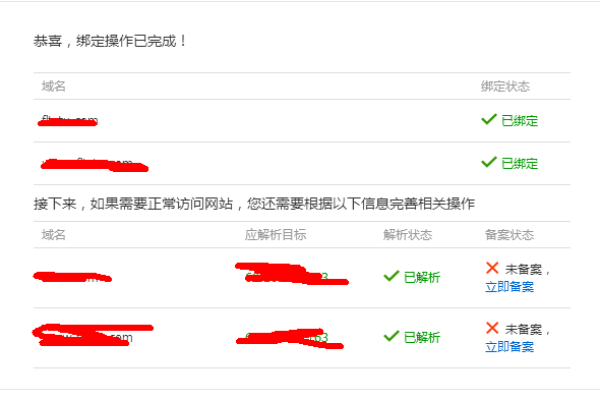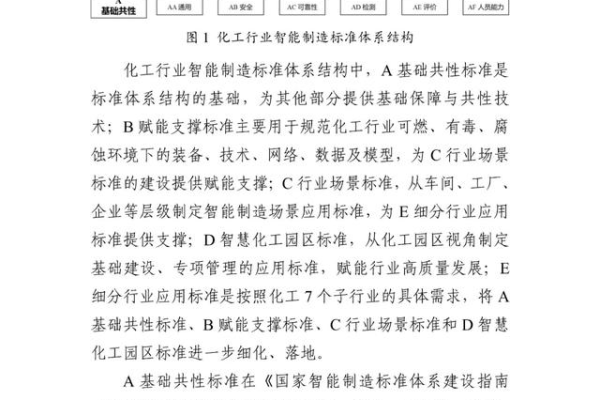个人网站备案都需要什么_网站备案需要准备哪些材料?
- 行业动态
- 2024-07-06
- 9
个人网站备案是指将个人网站的相关信息提交给相关部门进行审核和登记的过程,备案的目的是为了确保网站的合法性、安全性和规范性,同时也是为了保护网站所有者和用户的权益,以下是个人网站备案需要准备的材料和注意事项:
备案前的准备工作
1、选择备案服务提供商
备案服务提供商是指经国家主管部门批准,具有备案资格的互联网接入服务提供商或虚拟主机提供商,在选择备案服务提供商时,需要考虑其信誉度、服务质量和价格等因素。
2、准备备案所需的材料
备案所需的材料包括个人身份证明、网站域名证书、网站备案申请表等,具体要求可以参考备案服务提供商的网站或相关部门的规定。
3、确保网站内容合法合规
在备案前,需要确保网站内容不涉及违法、违规或有害信息,如擦边、菠菜、诈骗等,否则,备案申请可能会被拒绝。
备案所需的材料
1、个人身份证明
个人身份证明是备案的必备材料之一,包括身份证、护照等,需要提供身份证明的原件和复印件。
2、网站域名证书
网站域名证书是证明网站域名所有权的文件,需要向域名注册商申请,域名证书通常包括域名所有者的姓名、域名注册日期、有效期等信息。
3、网站备案申请表
网站备案申请表是备案的核心材料之一,需要填写网站的基本信息、负责人信息、网站内容等,备案申请表可以在备案服务提供商的网站上下载,也可以在相关部门的网站上下载。
4、网站负责人照片
网站负责人照片是备案的必备材料之一,需要提供网站负责人的近期免冠照片,照片要求清晰、真实、无遮挡。
5、网站前置审批文件
如果网站涉及新闻、出版、教育、医疗、药品和医疗器械等领域,需要提供相关的前置审批文件,前置审批文件可以在相关部门的网站上查询和下载。
6、其他材料
根据不同的地区和备案服务提供商的要求,可能还需要提供其他材料,如网站安全保障措施、网站服务器托管协议等。
备案流程
1、提交备案申请
在准备好备案所需的材料后,可以向备案服务提供商提交备案申请,备案申请可以通过备案服务提供商的网站或相关部门的网站进行在线提交。
2、审核备案申请
备案服务提供商或相关部门会对备案申请进行审核,审核的内容包括网站的合法性、安全性和规范性等,审核时间通常为 1-20 个工作日,具体时间根据不同的地区和备案服务提供商的要求而定。
3、领取备案号
审核通过后,备案服务提供商或相关部门会颁发备案号,备案号是网站备案的唯一标识,需要在网站的首页底部进行公示。
4、备案信息变更
如果网站的备案信息发生变更,如网站名称、网站负责人、网站内容等,需要及时向备案服务提供商或相关部门进行变更备案申请。
注意事项
1、备案信息必须真实准确
备案信息必须真实准确,不得虚假填报,否则,备案申请可能会被拒绝,甚至会被追究法律责任。
2、备案材料必须齐全
备案材料必须齐全,不得遗漏,否则,备案申请可能会被拒绝,需要重新提交备案申请。
3、备案流程必须规范
备案流程必须规范,不得违规操作,否则,备案申请可能会被拒绝,甚至会被追究法律责任。
4、备案后必须遵守相关规定
备案后必须遵守相关规定,不得从事违法、违规或有害信息的传播,否则,备案可能会被注销,甚至会被追究法律责任。
个人网站备案是一项非常重要的工作,需要认真对待,在备案前,需要做好充分的准备工作,确保备案材料的真实性、准确性和完整性,在备案过程中,需要遵守相关规定,按照流程进行操作,备案后,需要遵守相关规定,不得从事违法、违规或有害信息的传播,只有这样,才能确保网站的合法性、安全性和规范性,保护网站所有者和用户的权益。