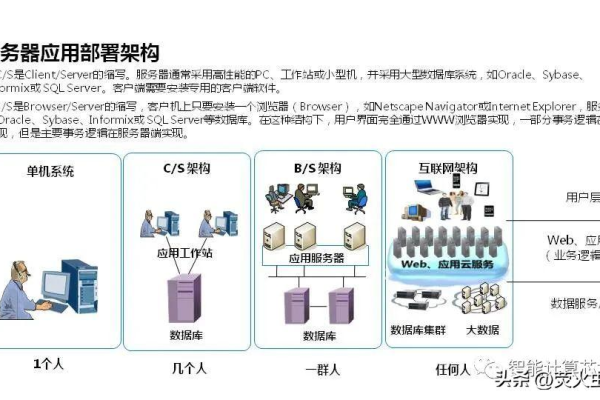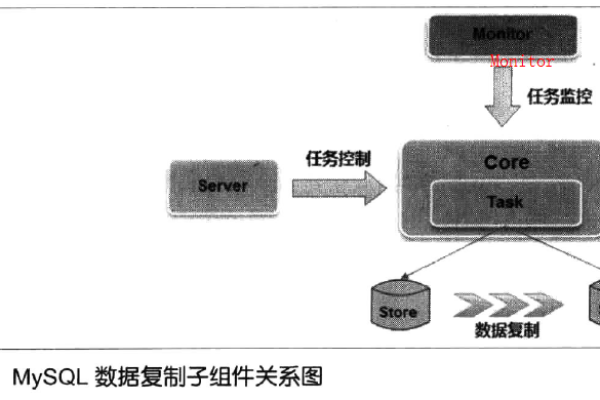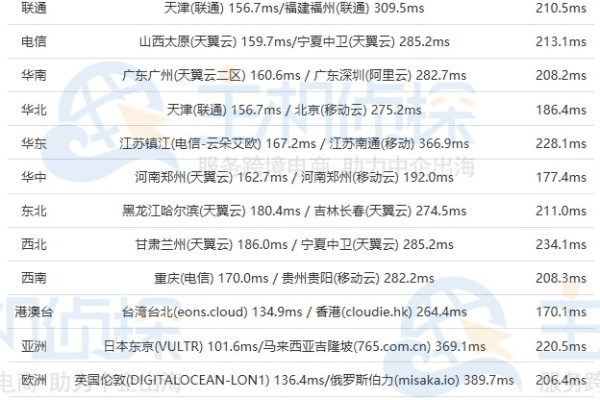GPU运算服务器支持_支持GPU监控的环境约束
- 行业动态
- 2024-07-06
- 4
GPU 运算服务器支持及支持 GPU 监控的环境约束
一、GPU 运算服务器支持
GPU 运算服务器是一种专门用于处理图形和计算任务的服务器,它通常配备了多个 GPU 卡,以提供强大的计算能力,以下是一些常见的 GPU 运算服务器支持的功能和特点:
1、高性能计算:GPU 运算服务器能够提供比传统 CPU 更高的计算性能,适用于需要大量计算的任务,如深度学习、科学计算、数据分析等。
2、大规模并行处理:GPU 卡具有多个核心,可以同时处理多个任务,实现大规模并行计算,提高计算效率。
3、深度学习框架支持:许多 GPU 运算服务器支持常见的深度学习框架,如 TensorFlow、PyTorch 等,方便用户进行深度学习模型的训练和推理。
4、数据中心集成:GPU 运算服务器可以与数据中心的其他设备集成,如存储系统、网络设备等,提供完整的解决方案。
5、远程管理和监控:通过远程管理工具,用户可以方便地对 GPU 运算服务器进行管理和监控,包括硬件状态、任务进度、资源使用等。
二、支持 GPU 监控的环境约束
为了确保 GPU 监控的准确性和可靠性,需要满足一些环境约束条件,以下是一些常见的环境约束:
1、操作系统支持:GPU 监控工具通常需要在特定的操作系统上运行,如 Linux、Windows 等,确保操作系统版本与监控工具兼容。
2、GPU 驱动程序:正确安装和配置 GPU 驱动程序是支持 GPU 监控的关键,驱动程序版本应与 GPU 卡型号和操作系统匹配。
3、监控工具:选择适合的 GPU 监控工具,如 NVIDIA SMI、AMD ROCm 等,这些工具可以提供有关 GPU 卡的详细信息,如温度、使用率、内存使用等。
4、网络连接:如果需要远程监控 GPU 服务器,确保网络连接稳定,并且具有足够的带宽来传输监控数据。
5、权限设置:确保用户具有足够的权限来访问和监控 GPU 卡的信息,可能需要管理员权限或特定的用户组权限。
6、硬件兼容性:某些监控工具可能对 GPU 卡的型号和架构有特定的要求,确保 GPU 卡与监控工具兼容。
7、环境变量设置:一些监控工具可能需要设置特定的环境变量来正确运行,按照监控工具的文档进行环境变量的设置。
8、监控频率:根据实际需求设置监控的频率,过高的监控频率可能会对系统性能产生影响,而过低的监控频率可能无法及时发现问题。
9、数据存储和分析:监控数据需要进行存储和分析,以便及时发现问题和进行性能优化,选择合适的数据存储和分析工具。
10、安全考虑:在监控 GPU 服务器时,需要考虑安全因素,如防止未经授权的访问、数据泄露等,采取适当的安全措施,如设置访问权限、加密数据等。
三、GPU 监控的重要性
GPU 监控对于 GPU 运算服务器的性能优化和故障排除非常重要,以下是一些 GPU 监控的重要性:
1、性能优化:通过监控 GPU 的使用率、温度、内存使用等指标,可以了解 GPU 的工作状态,及时发现性能瓶颈,并进行相应的优化,如调整任务分配、增加 GPU 卡数量等。
2、故障排除:监控 GPU 的健康状况,如温度过高、风扇故障等,可以及时发现并解决问题,避免硬件故障导致的系统停机。
3、资源管理:监控 GPU 的资源使用情况,可以合理分配资源,确保各个任务都能得到足够的计算资源,提高系统的整体效率。
4、成本控制:通过监控 GPU 的使用率,可以了解 GPU 的实际使用情况,避免过度投资和资源浪费,降低成本。
5、预测和规划:长期监控 GPU 的性能数据,可以进行趋势分析和预测,为系统的扩展和升级提供依据,提前做好规划。
四、归纳
GPU 运算服务器在高性能计算和深度学习等领域发挥着重要作用,为了确保 GPU 服务器的稳定运行和性能优化,支持 GPU 监控是非常必要的,在实施 GPU 监控时,需要满足一定的环境约束条件,选择合适的监控工具,并合理设置监控参数,通过 GPU 监控,可以及时发现问题、优化性能、管理资源,提高系统的可靠性和效率。