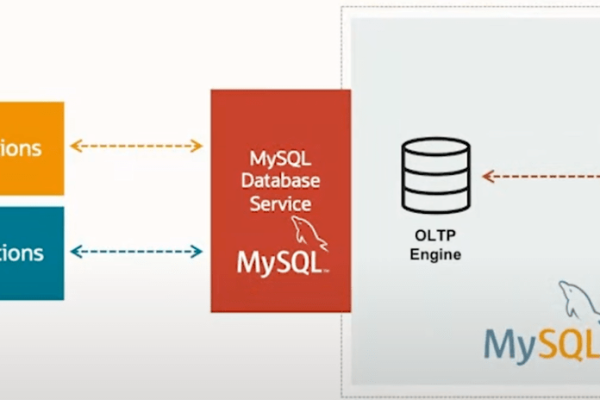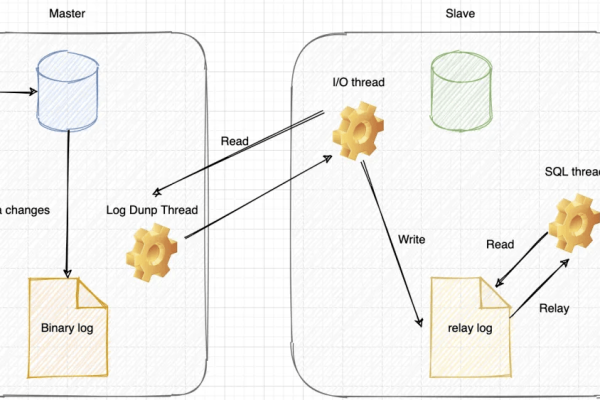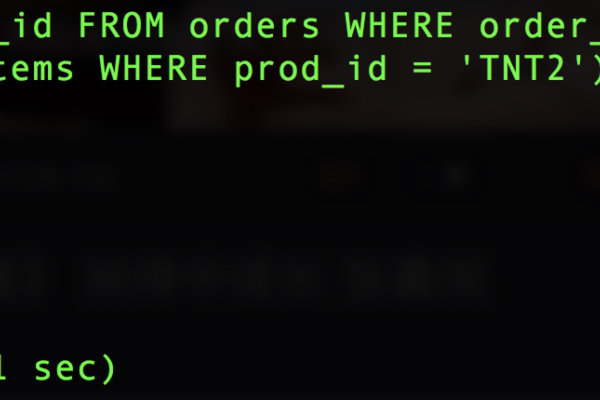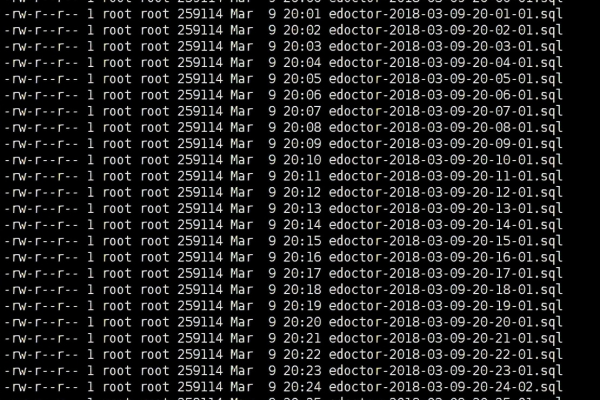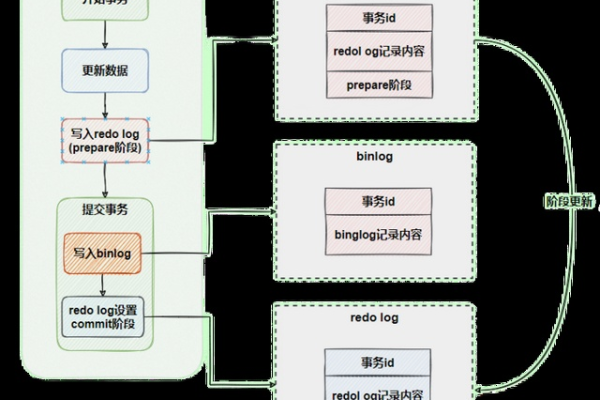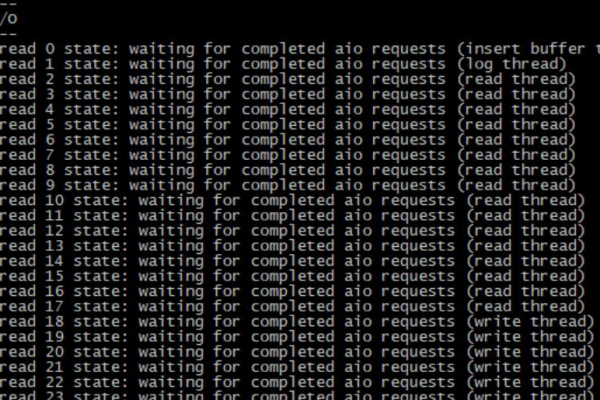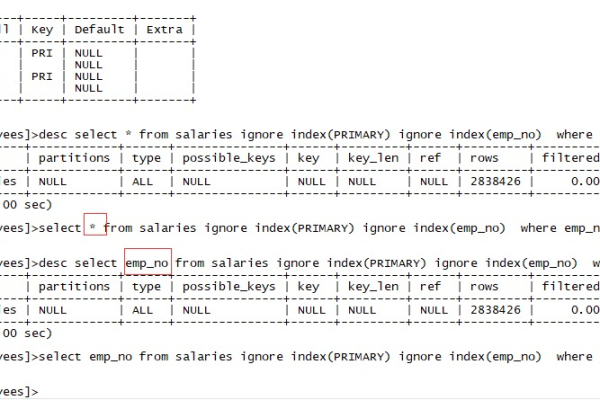如何在MySQL中有效地使用备注功能?
- 行业动态
- 2024-09-21
- 6
COMMENT关键字为表或字段添加备注。
在MySQL中添加备注是一种常见的实践,它帮助开发者和数据库管理员记录表或字段的特定信息,以便于后期的维护和理解,备注可以用来存储创建表或字段的目的、数据来源、业务逻辑等信息,这些信息不会直接影响数据的存储和查询,但会为管理和维护数据库提供重要的元数据,我们将详细探讨在MySQL中添加备注的不同方法和适用场景。
创建表时添加备注
当创建一个新的数据库表时,可以通过COMMENT 属性为表和表中的字段添加备注,这个属性允许你在创建表的SQL语句中直接包含备注信息,如果你在创建一个名为healerjean_comment 的表,并希望添加表名备注和字段备注,可以按照如下的SQL语句操作:
CREATE TABLEhealerjean_comment(idbigint(20) NOT NULL AUTO_INCREMENT,namevarchar(32) NOT NULL COMMENT '名字备注',messagetext, PRIMARY KEY (id), KEYindex_name(name) ) COMMENT='表名备注';
在这个例子中,表healerjean_comment 被添加了一个备注 “表名备注”,同时字段name 也添加了备注 “名字备注”。
修改现有表添加备注
如果需要在现有的表中添加或修改备注,可以使用ALTER TABLE 语句配合COMMENT 属性来实现,为现有的users 表添加备注,可以按以下方式操作:
ALTER TABLE users COMMENT '用户表,用于存储用户信息';
同样地,如果需要为表中的某个字段添加或修改备注,也可以通过ALTER TABLE 语句实现:
ALTER TABLE users MODIFY COLUMN password VARCHAR(50) COMMENT '用户密码';
使用GUI工具添加备注
除了通过编写SQL语句来添加备注外,许多图形用户界面(GUI)工具如phpMyAdmin、MySQL Workbench等也提供了添加和管理备注的功能,通过这些工具,用户可以直接在界面上编辑表或字段的属性,来添加或修改备注,这种方式更为直观和易操作,具体步骤因工具而异,但通常包括查找表的结构视图、选择字段、然后在属性编辑器中添加或修改备注字段。
SQL注释与备注的区别
值得注意的是,SQL中的注释和表或字段的备注是不同的概念,SQL注释主要用于在编写SQL语句时加入解释说明或临时禁用某些代码行,它以 开头,仅供阅读和解释代码之用,并不会保存在数据库结构中,与此不同,表或字段的备注则是作为元数据存储在数据库中的,它可以长期保存,并且可以被GUI工具显示。
MySQL中的备注功能是一个非常重要的特性,它不仅帮助记录重要信息,还有助于提高数据库的可维护性和可读性,无论是在创建表的时候直接添加,还是通过修改现有表结构来添加备注,或是利用方便的GUI工具操作,都可以有效地管理和利用这一功能,理解并正确使用MySQL的备注功能,将使你的数据库管理工作更加高效和有序。