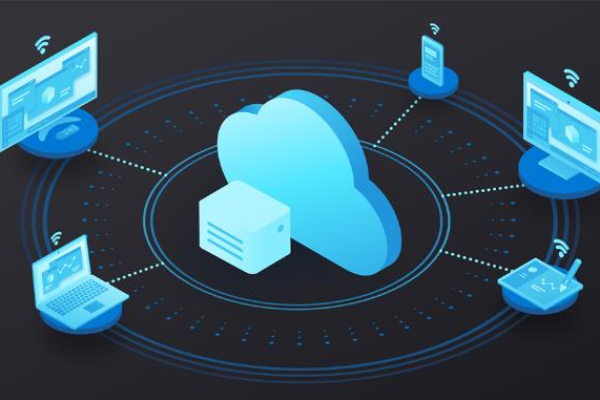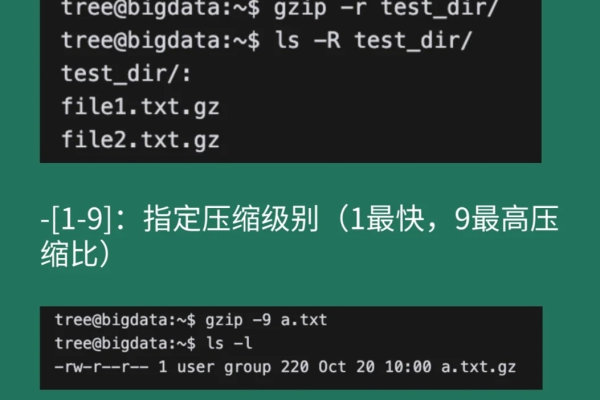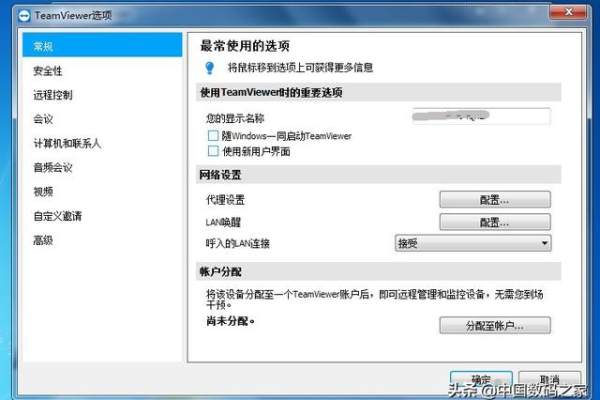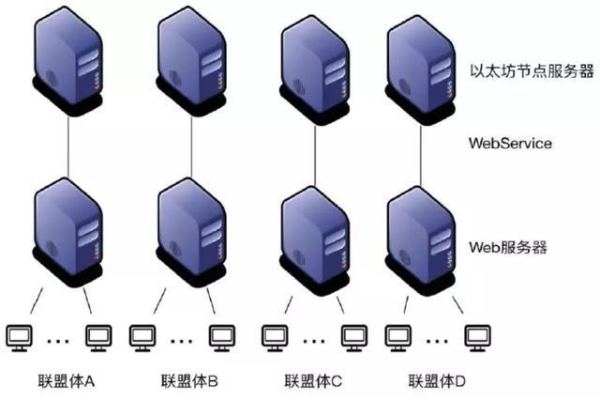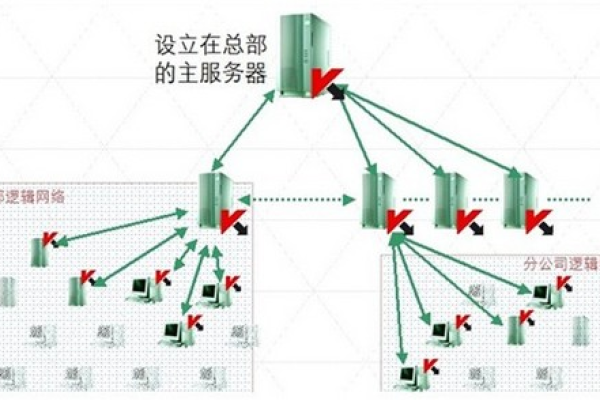公司网站的服务器_分公司或子公司网站是否可以备案到总公司备案中
- 行业动态
- 2024-07-05
- 7
一、公司网站的服务器
1、服务器的作用
服务器是公司网站运行的核心设备,它负责存储网站的文件、数据,并处理用户的请求,服务器的性能和稳定性直接影响网站的访问速度和用户体验。
2、服务器的类型
(1)物理服务器:是一种独立的硬件设备,具有较高的性能和稳定性,但成本较高。
(2)虚拟服务器:是在物理服务器上划分出来的虚拟空间,具有较高的性价比,但性能和稳定性相对较低。
(3)云服务器:是一种基于云计算技术的服务器,具有弹性扩展、高可用性等优点,但成本相对较高。
3、服务器的选择
(1)根据公司网站的规模和流量选择合适的服务器类型。
(2)考虑服务器的性能、稳定性、安全性等因素。
(3)选择可靠的服务器提供商,确保服务器的质量和服务。
二、分公司或子公司网站是否可以备案到总公司备案中
1、备案的概念
备案是指将网站的相关信息提交给相关部门进行审核和登记,以获得合法的运营资格,备案的目的是为了规范互联网信息服务,保障用户的合法权益。
2、分公司或子公司网站备案的要求
(1)分公司或子公司网站必须具有独立的域名和服务器。
(2)分公司或子公司网站的内容必须符合相关法律法规和政策要求。
(3)分公司或子公司网站的备案信息必须真实、准确、完整。
3、分公司或子公司网站备案到总公司备案中的情况
(1)如果分公司或子公司网站的域名和服务器与总公司相同,可以备案到总公司备案中。
(2)如果分公司或子公司网站的域名和服务器与总公司不同,需要单独备案。
4、分公司或子公司网站备案到总公司备案中的优缺点
(1)优点:可以减少备案的工作量和成本,提高备案的效率。
(2)缺点:如果总公司备案出现问题,可能会影响分公司或子公司网站的正常运营。
三、归纳
公司网站的服务器是网站运行的核心设备,需要根据公司网站的规模和流量选择合适的服务器类型,分公司或子公司网站是否可以备案到总公司备案中,需要根据具体情况进行判断,如果分公司或子公司网站的域名和服务器与总公司相同,可以备案到总公司备案中;如果不同,需要单独备案,备案的目的是为了规范互联网信息服务,保障用户的合法权益,公司需要认真对待备案工作,确保备案信息的真实、准确、完整。
以下是一个单元表格,归纳了公司网站的服务器以及分公司或子公司网站备案的相关信息:
| 公司网站的服务器 | 分公司或子公司网站备案 |
| 服务器的作用 | 备案的概念 |
| 服务器的类型 | 分公司或子公司网站备案的要求 |
| 服务器的选择 | 分公司或子公司网站备案到总公司备案中的情况 |
| 分公司或子公司网站备案到总公司备案中的优缺点 |