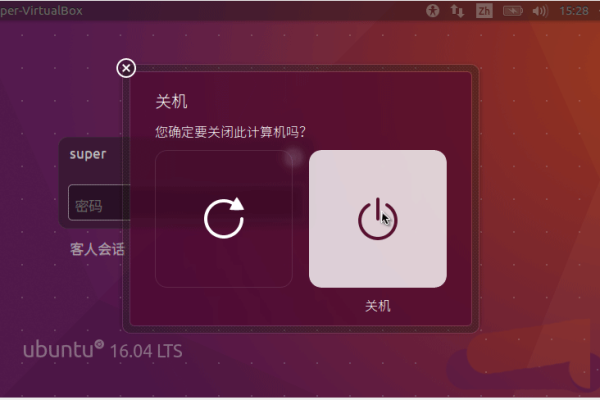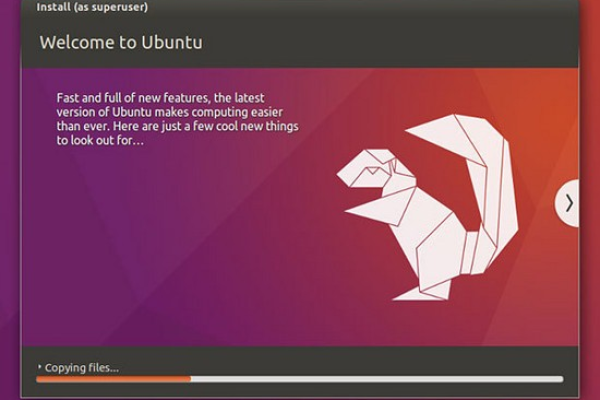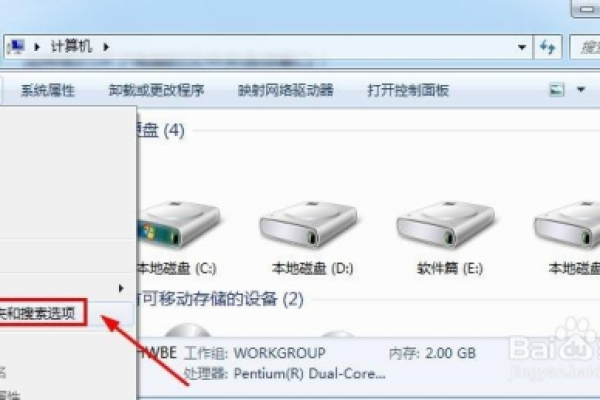「轻松操作」主机面板使用教程,居家必备! (主机面板使用教程)
- 行业动态
- 2024-02-29
- 4
本教程详细介绍了如何轻松操作主机面板,内容实用,适合家庭用户。
在当今数字化时代,家庭娱乐系统越来越受到重视,主机游戏作为娱乐方式之一,其丰富的游戏内容和高质量的画面吸引了众多玩家,为了提升游戏体验,「轻松操作」的主机面板使用教程成为了居家必备的技能,下面,我们将详细介绍如何高效地使用主机面板,以及一些实用的技巧。
开机与基础设置
要开始使用主机面板,首先确保您的主机已经连接到电源和电视,按下主机正面或顶部的电源按钮,听到启动音乐后,等待主机完全启动,首次使用时,系统会引导您进行基础设置,包括语言选择、网络连接、用户账户创建等。
主界面导航
主机的主界面设计直观,通过手柄或面板上的按键可以轻松导航,主界面通常包含“游戏”、“社区”、“商店”和“设置”等几个主要部分,使用手柄的方向键或面板上的触摸板,可以快速在不同的选项之间切换。
游戏管理
在「游戏」部分,您可以看到已安装的游戏列表,选择想要玩的游戏,按下“A”键或面板上相应的启动按钮即可进入,如果您拥有数字版游戏或游戏订阅服务,还可以通过「下载队列」管理正在下载的游戏。
社区互动
通过「社区」功能,您可以查看好友动态、发送消息、加入多人游戏等,这里也是查看系统通知和游戏更新信息的地方,一些主机还支持语音聊天功能,让您与朋友沟通更加便捷。
在线商店
「商店」是购买新游戏、DLC或游戏内物品的地方,通过与您的支付方式关联,您可以方便地购买和管理游戏内容,一些特惠活动也会在这里发布,为您节省开支。
系统设置
在「设置」中,您可以调整主机的各种参数,如网络设置、账户管理、存储空间清理等,这里也可以进行系统的固件更新,确保您的主机运行最新版本。
高级操作技巧
快捷键使用:熟悉手柄或面板上的快捷键,可以大幅提升操作效率,长按“B”键通常能回到上一菜单,而双击“X”键可以快速锁定或解锁控制选项。
节能模式:如果暂时不使用主机,可以将其设置为休眠状态,以节省能源,通过「设置」中的「电源节省」选项进行调整。
远程控制:一些主机支持通过智能手机应用进行远程控制,方便您在不在电视前时也能管理下载或更新。
自定义主题:个性化您的主界面,选择喜欢的背景图片和颜色主题,让每次游玩都有更好的心情。
相关问题与解答
Q1: 如果我的主机无法启动该怎么办?
A1: 首先检查电源连接是否正常,然后尝试按住电源按钮10秒以上强制重启,如果问题依旧,可能需要联系制造商的客服支持。
Q2: 我可以在主机上使用USB键盘和鼠标吗?
A2: 大多数主机支持通过USB接口连接键盘和鼠标,但具体兼容性可能因主机型号而异,建议查阅主机的用户手册或官方支持页面获取准确信息。
Q3: 如何将游戏截图和视频分享到社区?
A3: 在游戏中,通常可以通过按下手柄上的“截图”按钮来捕捉当前画面,之后,您可以在「社区」或「相册」功能中找到这些截图和视频,并进行分享。
Q4: 我的存储空间不足,怎么办?
A4: 您可以通过「设置」中的「存储」选项来查看各个应用和游戏占用的空间,删除不常玩的游戏或应用,清理缓存数据,或者扩充外置存储设备都是解决存储空间不足的方法。