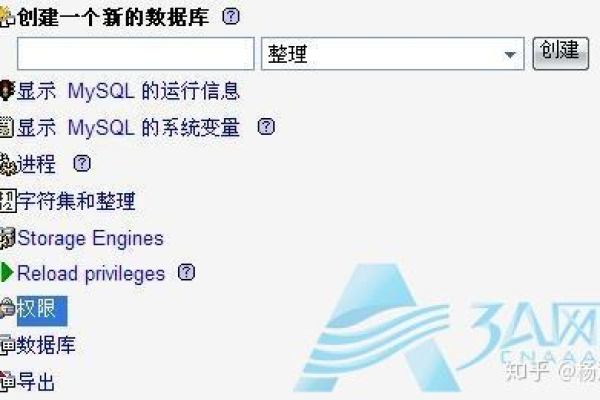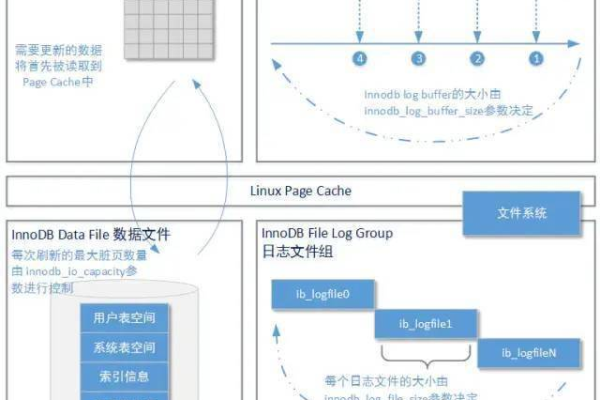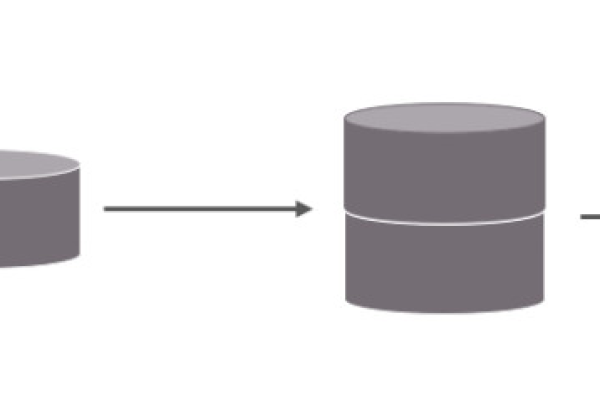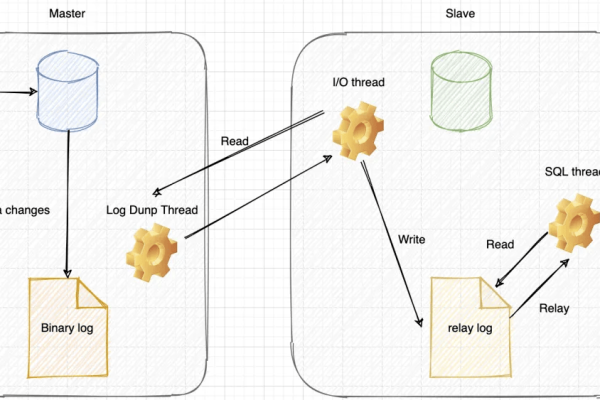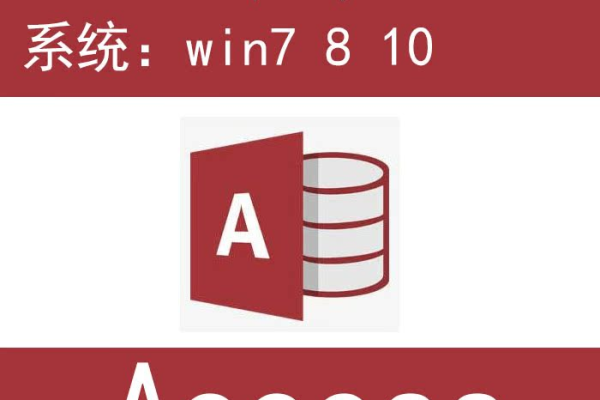MySQL在关系型数据库中扮演什么角色?
- 行业动态
- 2024-09-20
- 5
MySQL是一个广泛使用的关系型数据库管理系统(RDBMS),在众多数据库系统中占据了重要的地位,关系型数据库以表格的形式存储数据,并支持使用结构化查询语言(SQL)进行高效的数据查询和操作,这类数据库适合处理结构化数据,支持复杂的查询和事务处理,确保数据的完整性,本文将深入探讨MySQL及关系型数据库的特点,并与非关系型数据库进行比较。
理解关系型数据库的基本概念是重要的,关系型数据库基于关系模型,数据被存储在多个相互关联的表中,每个表由行和列组成,表之间通过共同的属性建立关联,这种结构使得数据管理更为严格和有序,便于实现复杂的查询操作,MySQL中的数据可以通过SQL语句进行精确查询,如SELECT,INSERT,UPDATE, 和DELETE等操作。
从数据的一致性和完整性角度来看,关系型数据库有着显著的优势,它们使用ACID(原子性、一致性、隔离性、持久性)模型来保证数据在事务处理中的安全和准确,这意味着在执行操作时可以确保数据的一致性和完整性不会被破坏,尤其在多用户同时访问和修改数据的情况下。
关系型数据库通常适用于需要高度结构化数据和复杂查询的应用,银行系统、电商系统等场合都需要处理大量的交易和配置详细的数据关系,这些场景非常适合使用如MySQL这样的关系型数据库,MySQL支持多种索引策略,优化查询速度,提高整体性能。
与非关系型数据库相比,关系型数据库在某些方面可能不够灵活,非关系型数据库如MongoDB等,提供了更灵活的数据模型,适合于快速开发和处理大量非结构化或半结构化数据的场景,这使得它们在处理大数据和实时web应用方面表现更佳。
通过一些具体的代码示例来进一步了解MySQL如何工作,创建一个新的表可以使用CREATE TABLE语句:
CREATE TABLE users (
id INT PRIMARY KEY,
username VARCHAR(50),
email VARCHAR(100)
);
此语句会创建一个名为users的新表,包含id,username和email三个字段,其中id是主键。
归纳而言,MySQL作为一个功能强大的关系型数据库,适合处理需要高数据完整性和复杂查询的应用,而非关系型数据库则更适合于需要高并发和快速开发的现代应用,选择哪种类型的数据库应根据具体的业务需求和应用特点来决定。
相关问答FAQs
Q1: MySQL适用于哪些类型的应用场景?
Q1: MySQL特别适用于需要事务支持、复杂查询和高数据完整性的应用场景,如电子商务系统、银行系统、库存管理系统等,这些场景需要精确处理大量的数据和复杂的数据关系。
Q2: 为什么有些现代应用会选择非关系型数据库?
Q2: 非关系型数据库提供了更高的灵活性和扩展性,适合处理大量非结构化或半结构化数据,它们通常用于高性能、高并发和快速开发的场景,如社交网络、实时分析、内容管理系统等,这些场景下数据的灵活性和访问速度比结构更为重要。