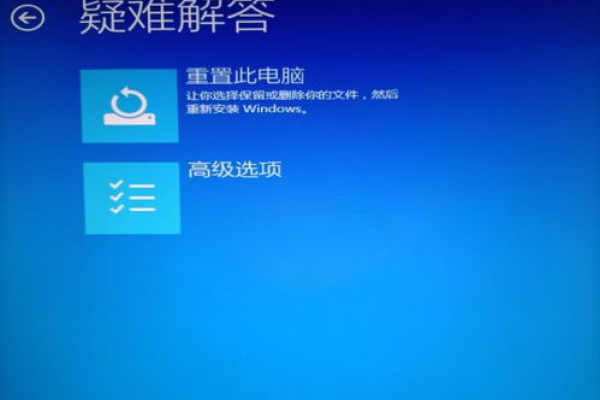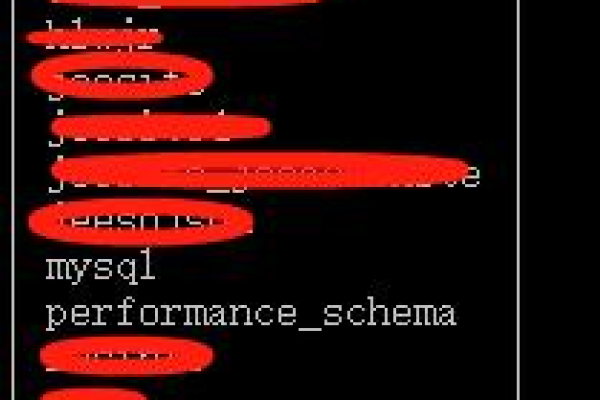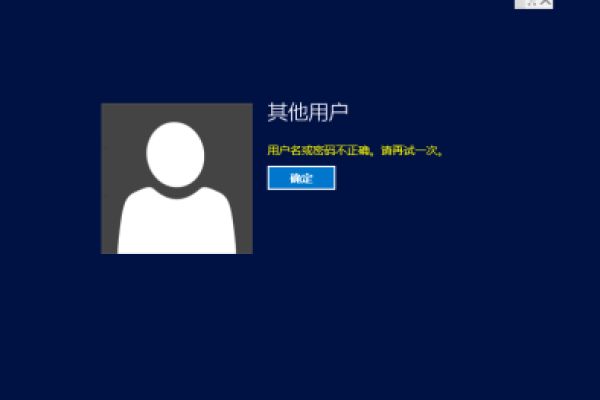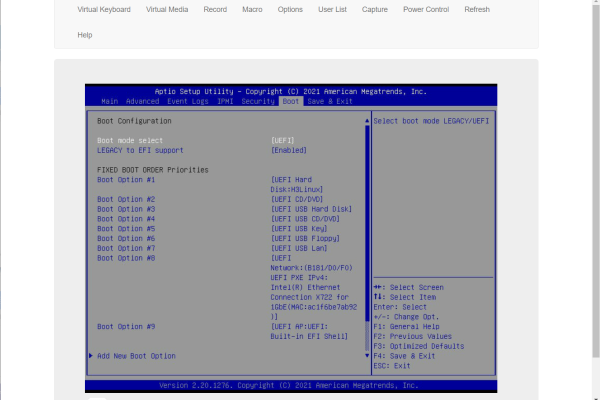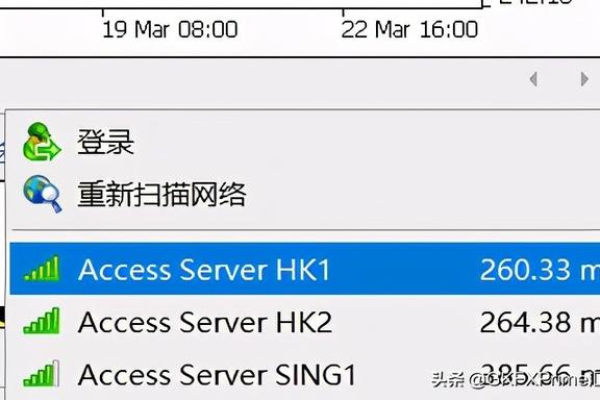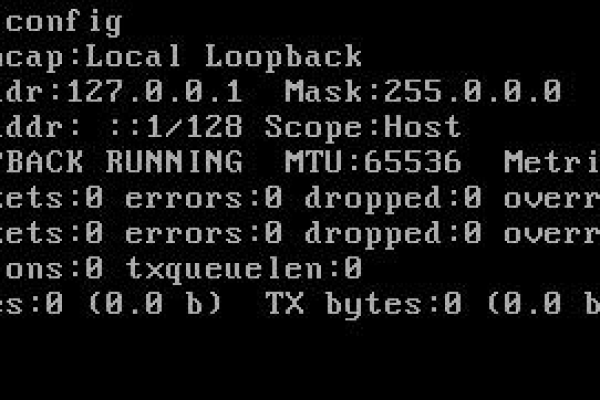如何重启桌面?
- 行业动态
- 2024-10-27
- 2409
“重启桌面通常指刷新或重新启动计算机的图形用户界面,以解决显示问题或响应缓慢。”
在日常使用计算机时,用户可能会遇到各种问题,如系统卡顿、软件冲突或简单的操作失误,面对这些问题,重启桌面是一种常见且有效的解决方案,本文将详细介绍如何正确地重启桌面,包括其步骤、注意事项以及常见问题的解答。
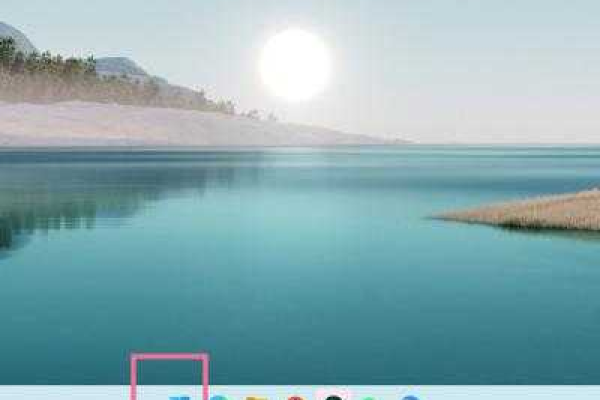
重启桌面的步骤
重启桌面通常指的是重新启动图形用户界面(GUI),而不是整个计算机,以下是在不同操作系统中重启桌面的一般步骤:
Windows系统
1、使用任务管理器: 按下Ctrl + Alt + Del键,选择“任务管理器”,在“进程”标签页中找到“Windows资源管理器”,右键点击它,并选择“重新启动”。
2、命令行方式: 打开“运行”对话框(Win + R),输入cmd并回车打开命令提示符,在命令提示符中输入taskkill /F /IM explorer.exe后按回车,然后再输入start explorer.exe并回车。
macOS系统
1、强制退出Finder: 按下Command + Option + Esc键打开“强制退出应用程序”窗口,选择“Finder”并点击“重新开启”。
2、活动监视器: 打开“活动监视器”(可在“应用程序”>“实用工具”文件夹中找到),找到“Finder”进程,选中后点击左上角的“X”按钮,然后点击“重新开启”。
Linux系统
1、使用终端: 打开终端,输入pkill gnomeshell(或根据使用的桌面环境替换相应的进程名)并回车,然后输入gnomeshell & disown并回车。
注意事项
在重启桌面之前,确保保存所有正在处理的工作,因为某些应用程序可能会因桌面重启而丢失未保存的数据。
如果问题持续存在,可能需要考虑更深层次的系统故障排查或寻求专业帮助。
对于不熟悉命令行操作的用户,建议使用图形界面的方法进行重启。
表格:各操作系统重启桌面方法对比
| 操作系统 | 图形界面方法 | 命令行方法 |
| Windows | 任务管理器 > 结束并重启“Windows资源管理器” | taskkill /F /IM explorer.exe后跟start explorer.exe |
| macOS | “强制退出应用程序” > 选择“Finder”并重新开启 | “活动监视器” > 结束并重启“Finder” |
| Linux | 取决于桌面环境,如GNOME则为“活动监视器” > 结束并重启“GNOME Shell” | pkill gnomeshell后跟gnomeshell & disown |
FAQs
Q1: 重启桌面会删除我的文件吗?
A1: 不会,重启桌面只会刷新图形用户界面,不会影响到你的文件和数据,如果你有未保存的工作,在执行重启操作前最好先保存以避免数据丢失。
Q2: 如果重启桌面没有解决问题怎么办?
A2: 如果重启桌面后问题依旧存在,你可以尝试以下几个步骤:首先检查是否有系统更新可用并安装;查看是否有特定的软件或驱动程序需要更新;如果问题仍然无法解决,可能需要进一步诊断系统或考虑恢复系统到之前的状态。
本站发布或转载的文章及图片均来自网络,其原创性以及文中表达的观点和判断不代表本站,有问题联系侵删!
本文链接:http://www.xixizhuji.com/fuzhu/165684.html