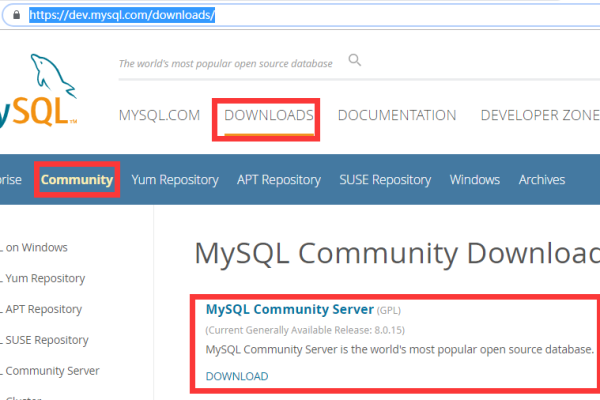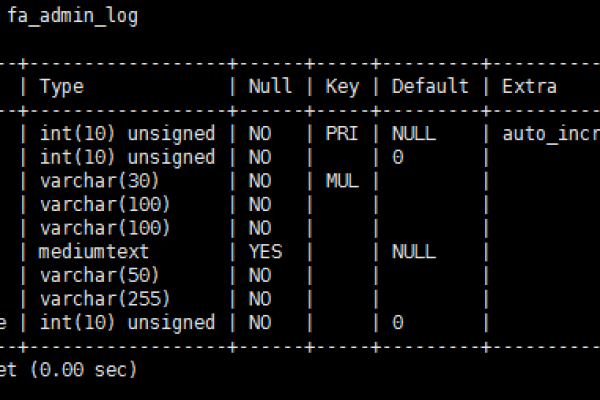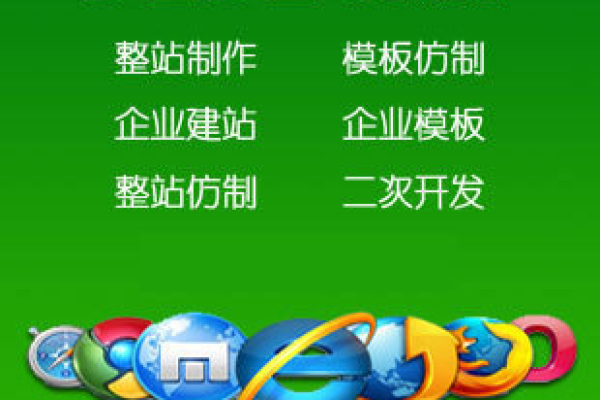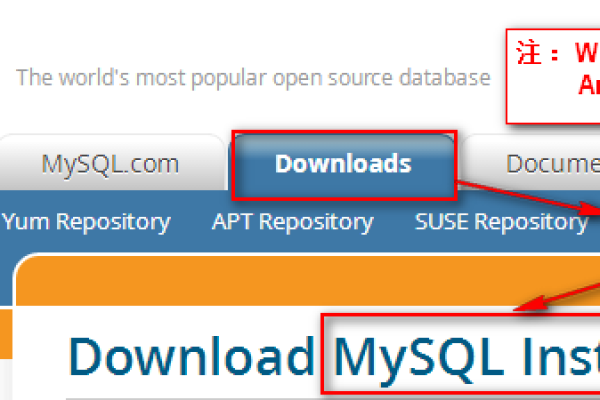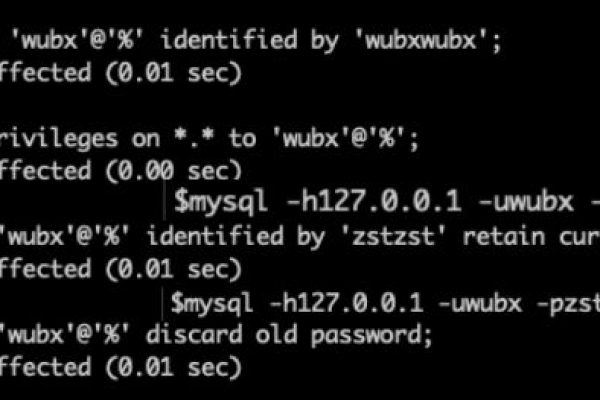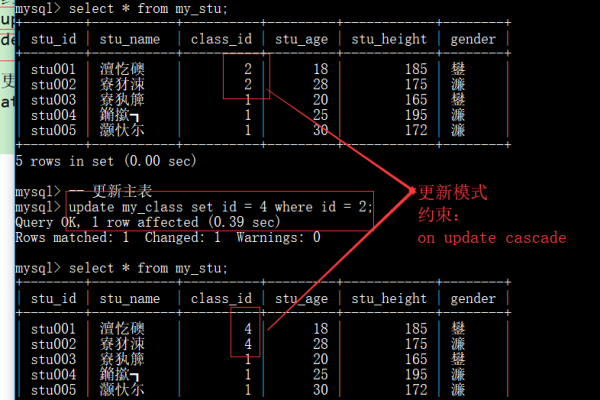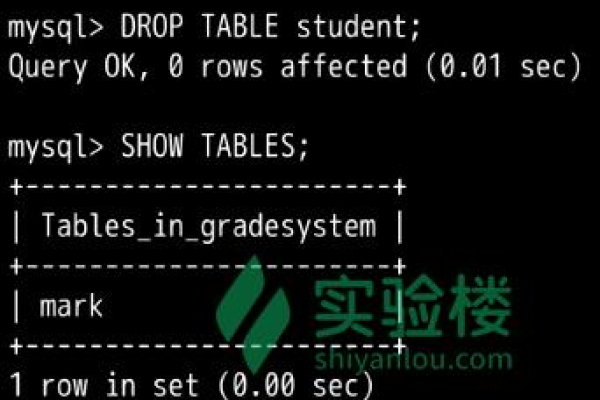如何在MySQL中实现事件调度和数据迁移?
- 行业动态
- 2024-09-20
- 5
在信息技术快速发展的今天,数据库迁移已经成为了IT管理员和数据工程师们经常面临的任务,MySQL作为一个广泛应用在全球的开源关系型数据库管理系统,它的迁移工作尤为重要,数据迁移可以定义为将数据从一个数据库实例转移到另一个数据库实例的过程,这通常发生在软件升级、硬件更换或是服务转移等情况下,具体到MySQL数据库,其数据迁移不仅涉及到数据的备份与恢复,还可能包括不同数据库间的互操作性问题。
MySQL数据库迁移可以采用物理迁移和逻辑迁移两种方式,物理迁移指的是直接复制MySQL的物理文件到新的目标服务器上,这种方式适用于服务器之间的近距离迁移,优势在于迁移速度快,暂停服务时间短,而逻辑迁移是指将数据导出到逻辑文件中,例如SQL文件,然后导入到新的MySQL服务器中,逻辑迁移的优势在于它能够实现跨平台的数据迁移,并且不受距离限制。
当涉及到具体的迁移工具时,mysqldump是进行逻辑迁移的一个常用选项,通过使用mysqldump工具,管理员可以导出数据库中的数据生成SQL文件,随后在新的数据库环境中导入这些SQL文件来完成数据迁移,这种方法简单易行,尤其是在处理中小规模数据库时表现出色,对于大型数据库而言,单一的大SQL文件可能会产生巨大的导入压力,影响迁移效率,在这种情况下,可以考虑使用像MyDumper或MyDumpPeace这样的第三方工具,它们能提供更高效的多线程导出和导入操作。
大数据量MySQL迁移方案的选择尤为关键,针对大型数据库迁移,可以采取分批次迁移的策略,比如按照数据表来分割迁移过程,每次迁移一部分表,从而降低单次迁移对系统的压力,利用像InnoDB插件这样的工具可以在不停机的情况下进行数据迁移,极大地减少了迁移过程中的业务中断时间。
在选择迁移方案时,需要考虑多个因素,如数据库的大小、迁移目的地、可用时间和迁移复杂性等,小到中等规模的数据库可能只需要简单的逻辑迁移,即可通过SQL文件的形式完成迁移,而对于大型数据库或者需要极短停机时间的场景,可能需要采取更为复杂的物理迁移策略。
归纳而言,MySQL数据库的数据迁移是一个涉及备份、导出、导入等多个环节的过程,选择合适的迁移方法,不仅要考虑数据的安全性和完整性,还要考虑到迁移的效率以及业务连续性的需求,无论是物理迁移还是逻辑迁移,都有其适用场景和特点,管理员和工程师应当基于实际需求,仔细规划迁移策略,确保迁移工作顺利进行。
FAQs
1. 问: 在迁移过程中如何保证数据一致性?
答: 保证数据一致性的关键在于在迁移过程中确保源数据库和目标数据库之间的数据同步,一种常见的做法是在开始迁移之前对源数据库进行锁定,禁止任何写入操作,待数据完全迁移后再解锁,如果无法接受停机,可以使用支持热备份的工具进行迁移,这样可以在不停机的情况下保证数据的一致性。
2. 问: 如果迁移中断如何处理?
答: 迁移中断可能是由于网络问题、硬件故障或其他意外情况导致的,首先应确定中断的原因并解决之,如果是网络问题,应恢复网络连接;如果是硬件故障,需要修复或替换硬件,一旦问题解决,可以从中断的地方继续迁移,大多数迁移工具都支持断点续传,这意味着它们可以从上次成功迁移的位置重新开始,而不是从头开始。