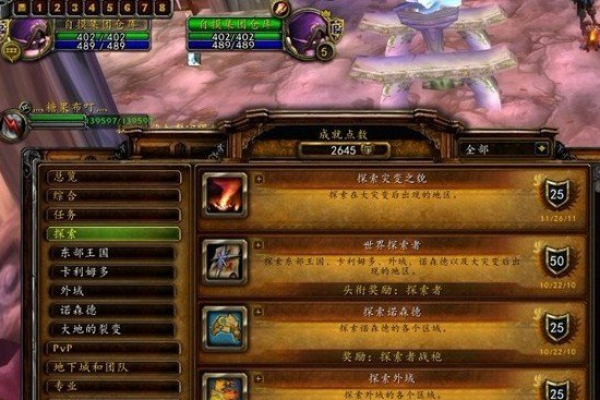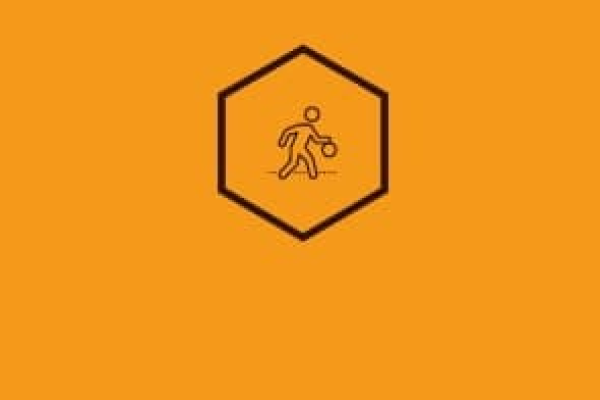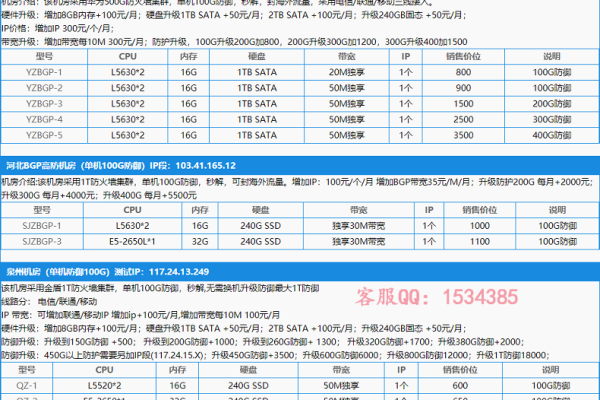公益彩蛋:揭秘魔兽世界公益中的隐藏内容与秘密
- 行业动态
- 2024-02-20
- 7
公益彩蛋揭秘了魔兽世界公益内的隐藏内容和秘密,提供了玩家通常在官方服务器中无法体验到的独特玩法和乐趣。
公益彩蛋:揭秘魔兽世界公益中的隐藏内容与秘密
随着《魔兽世界》这款游戏的火爆,越来越多的玩家开始寻求不同的游戏体验,一些技术爱好者通过搭建公益来实现这一需求,在公益中,玩家们可以体验到官方服务器所不具备的一些特殊功能和隐藏内容,本文将为您揭秘这些神秘的彩蛋。
1、自定义角色模型
在公益中,玩家们可以通过修改游戏文件来实现自定义角色模型的功能,这意味着你可以让你的角色看起来完全不同于其他玩家,甚至可以让角色拥有一些奇特的造型。
2、独特的任务与剧情
公益的管理员可以自由地添加新的任务和剧情,让玩家在游戏中体验到不同于官方版本的内容,这些任务和剧情往往具有很高的创意性,为玩家带来了全新的游戏体验。
3、强大的装备与技能
在公益中,玩家可以获得一些官方版本中无法获得的强力装备和技能,这些装备和技能往往具有极高的属性,使得玩家在游戏中可以轻松击败敌人。
4、特殊的游戏模式
公益管理员可以根据玩家的需求,添加一些特殊的游戏模式,可以将游戏设置为PVP(玩家对战)模式,或者添加一些特殊的副本和活动。
5、隐藏的地图与NPC
在公益中,管理员可以自由地添加新的地图和NPC(非玩家角色),这些地图和NPC往往是官方版本中所没有的,为玩家带来了更多的探索乐趣。
相关问题与解答
问:公益是否合法?
答:公益的合法性因国家和地区的法律法规而异,在一些国家和地区,搭建和运营公益是合法的,但在另一些国家和地区则可能涉及侵权问题,在搭建和运营公益时,需要了解当地的法律法规。
问:公益是否会制裁?
答:在公益中,管理员有权对违规玩家进行制裁处理,但需要注意的是,由于公益的特殊性,制裁并不意味着玩家在官方服务器上的账号也会受到影响。
问:公益是否安全?
答:由于公益的搭建和运营不受官方监管,因此存在一定的安全隐患,在选择公益时,建议选择信誉良好的公益,以保障自己的账号安全。
问:公益是否会更新?
答:公益的更新取决于管理员的意愿和技术能力,公益会在一定程度上跟随官方版本的更新,但也可能因为技术和资源限制而无法及时更新。