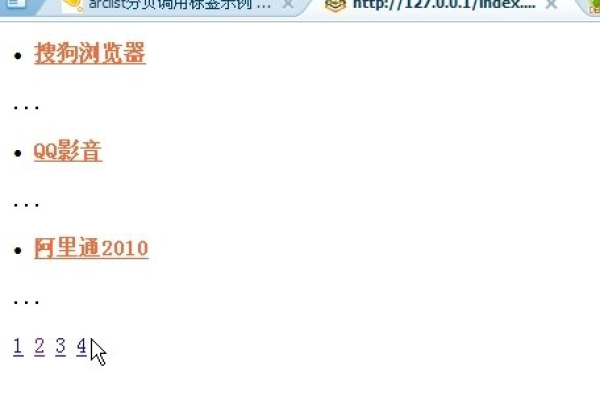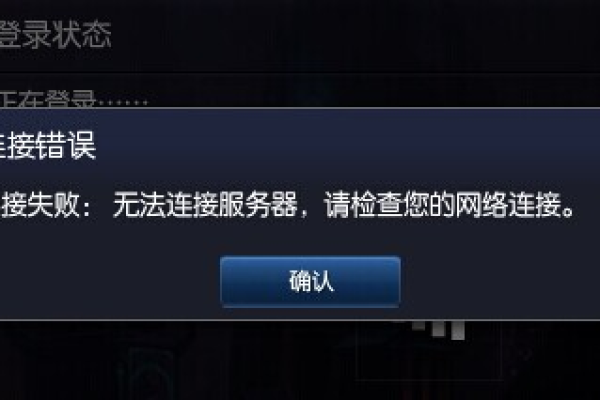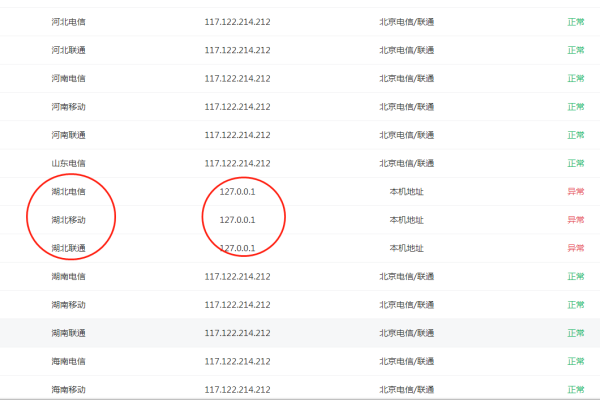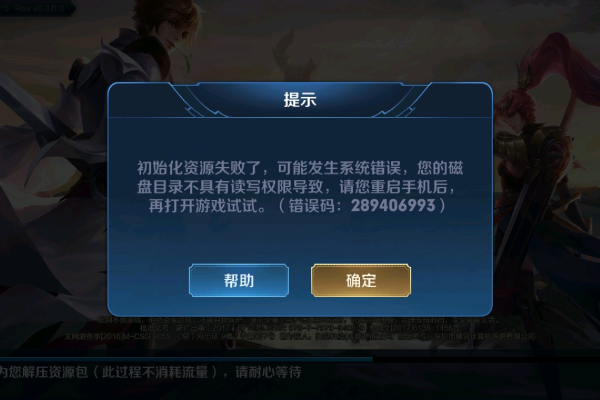为何我无法将我的设备连接到5e服务器?
- 行业动态
- 2024-08-18
- 6
在探讨为何5E服务器连接失败时,需要从多个技术角度进行分析,具体如下:
1、网络问题
网络稳定性:网络连接的稳定性直接影响到服务器的连接状态,不稳定的网络连接可能导致连接请求超时或断开。
网络加速工具:使用网络加速工具,如海豚加速器,可以有效稳定连接服务器,尤其是在直连上网的情况下,通过加速器可以显著减少连接失败的情况。
2、软件冲突
安全软件干扰:某些安全或防护软件可能会阻止5E平台与服务器的正常通信,关闭这些防护软件或将5E平台添加到信任列表中,通常可以解决连接问题。
软件版本问题:确保5E对战平台及关联的游戏(如CS:GO)的版本的兼容性和更新状态,运行旧版本的软件有时也会导致无法连接到服务器。
3、系统配置
Hosts文件配置:电脑的Hosts文件如果被不当修改,可能会阻止特定程序访问互联网,清理和重置Hosts文件是解决网络连接问题的常见方法之一。
操作系统兼容性:不同的操作系统可能对网络应用的支持程度不同,确保操作系统更新到最新版本,可以提高软件的兼容性和网络的稳定性。
4、服务器验证
游戏完整性验证:对于通过5E启动的游戏,如CS:GO,需要确保游戏文件的完整性,损坏或缺失的文件可能导致无法连接到游戏服务器。
服务器状态检查:定期检查5E服务器的状态,查看是否有维护或故障通知,这可能影响用户的连接。
5、平台进程管理
结束并重启平台进程:5E平台的进程可能因错误而卡住,结束这些进程并重新启动平台可以解决连接问题。
6、硬件检查
网络设备状态:检查路由器、调制解调器等网络设备的工作状态,确保所有硬件设备正常工作,没有物理损坏或过热等问题。
7、用户账户问题
账户验证和权限:确认5E平台的账户没有被封禁或限制,有些账户由于违反使用规则可能被限制连接。
连接问题可能涉及到多种因素,包括网络环境、软件配置、系统设置及硬件状态等,通过上述分析,可以看到解决连接问题通常需要对可能的问题进行综合排查和逐一排除,具体处理时,建议按照上述分类进行检测和修复,以期快速有效地解决问题。
常见问题解答
Q1: 如果使用了加速工具还是无法连接怎么办?
A1: 确保加速工具本身没有被安全软件阻止运行,并且是最新版,尝试更换其他加速节点,有些节点可能由于负载过高或维护状态不佳导致加速效果不明显。
Q2: 如何确认我的游戏文件是完整的?
A2: 对于Steam平台上的游戏,如CS:GO,可以在Steam客户端中选择游戏属性,然后点击“验证游戏文件的完整性”,Steam会自动对比游戏文件,并修复缺失或损坏的文件。