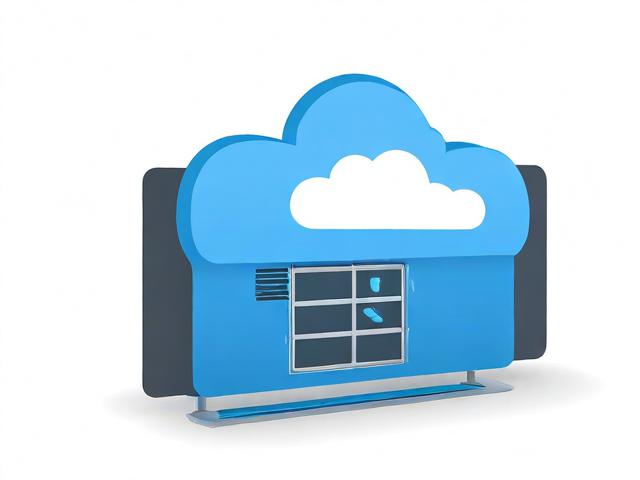美国高防服务器的高防原理是什么
- 行业动态
- 2024-02-19
- 2
美国高防服务器通过分布式防护系统、冗余带宽、实时攻击监测与智能路由技术等手段,有效抵御DDoS攻击和其它网络威胁。
美国高防服务器的高防原理是什么
在互联网的虚拟世界中,服务器安全一直是维护网站稳定运行的重要课题,特别是对于遭受频繁网络攻击的网站,使用高防服务器成为了一种有效的解决方案,美国作为全球互联网技术发展较为成熟的国家之一,其高防服务器具有显著的防御能力,美国高防服务器是如何实现高效防护的呢?下面将详细解析其高防原理。
分布式防御架构
美国的高防服务器通常采用分布式防御架构,这种架构通过多点部署防御节点,将攻击流量分散处理,从而减轻单个节点的压力,这种方式可以有效应对大规模的分布式拒绝服务(DDoS)攻击,确保网站的持续可用性。
智能识别与清洗机制
高防服务器具备智能识别反面流量的能力,它通过实时监控网络流量,利用复杂的算法来区分正常访问和异常攻击,一旦检测到异常流量,系统会立即启动清洗机制,过滤掉反面数据包,仅允许正常流量通过,这样既保证了正常用户的访问体验,又避免了服务器资源被反面占用。
弹性带宽资源
为了应对突发的攻击流量,美国高防服务器往往会提供弹性带宽资源,这意味着在遭受攻击时,服务器能够根据需要动态调整带宽大小,以适应流量的变化,这种弹性机制确保了在攻击发生时,服务器仍有足够的资源来处理正常的请求。

多层次防护策略
美国高防服务器的防护不是单一层次的,而是采取了多层次的策略,这包括硬件防火墙、载入检测系统(IDS)、载入防御系统(IPS)以及应用程序级别的安全措施,这些多层次的防护策略相互配合,形成了一个坚固的防御体系,大大提高了服务器的安全性能。
实时监控与快速响应
高效的监控系统是美国高防服务器的重要组成部分,通过24/7不间断的监控,能够在第一时间内发现异常情况,并迅速响应,一旦检测到攻击,专业的技术团队会立即采取措施,如调整防护策略、增加带宽等,以最小化攻击的影响。
合规性和数据保护
除了技术层面的防护,美国高防服务器还非常注重合规性和数据保护,它们遵循国际安全标准,如PCI DSS(支付卡行业数据安全标准),以确保处理敏感信息的安全,服务器提供商通常会提供数据备份和恢复服务,以防数据丢失或损坏。
相关问题与解答

Q1: 高防服务器能否完全防止所有的网络攻击?
A1: 没有任何安全措施能够保证100%的安全,但高防服务器可以显著降低被攻击的风险,并通过多层防护策略减少潜在的损害。
Q2: 使用高防服务器是否会影响网站的访问速度?
A2: 理论上,由于增加了安全检查和流量清洗过程,可能会对速度产生一定影响,高质量的高防服务器会优化这些过程,尽量减少对速度的影响。
Q3: 如何选择适合自己需求的高防服务器?

A3: 应考虑服务器的防护能力、带宽资源、技术支持、价格以及是否符合自己的业务需求等因素,综合评估后选择最合适的服务提供商。
Q4: 高防服务器是否需要专业的技术人员进行管理?
A4: 虽然高防服务器本身具备了强大的安全防护功能,但为了最大化安全性和稳定性,建议有专业团队进行监控和管理,以便及时应对各种安全事件。