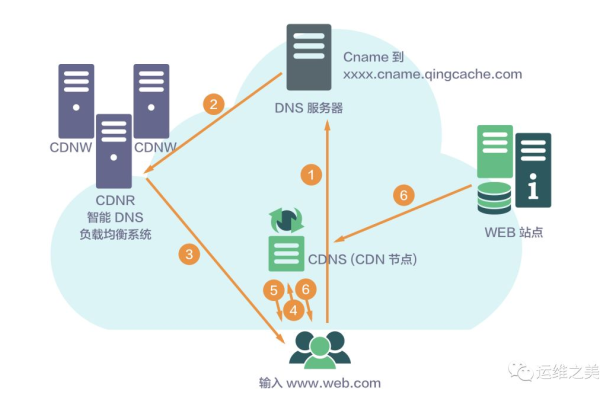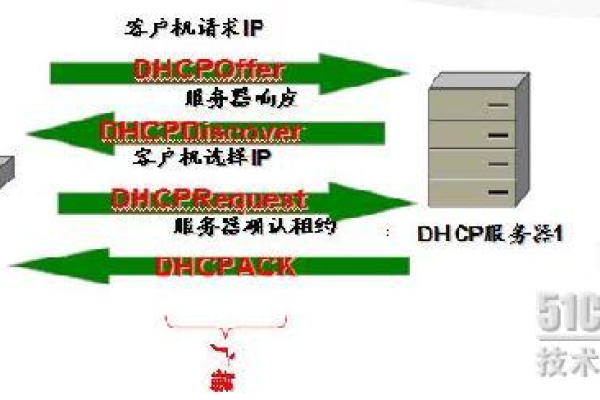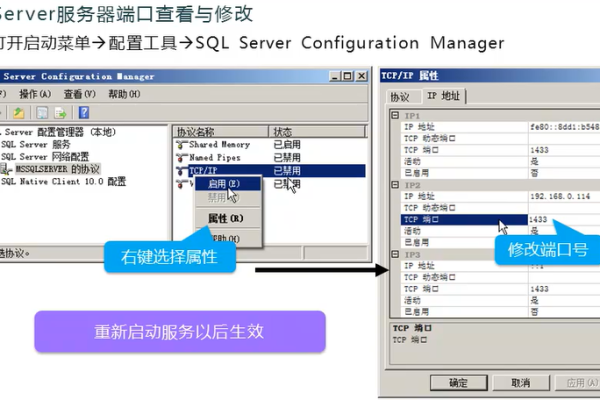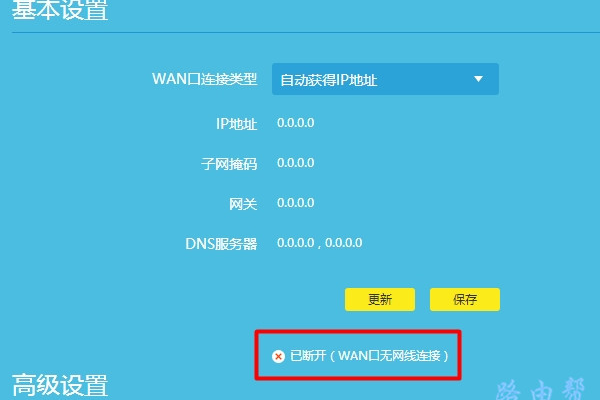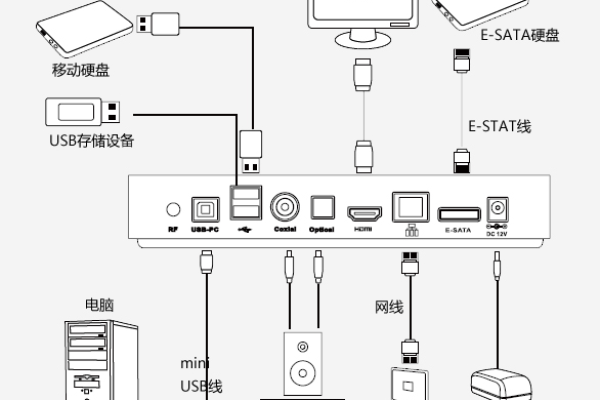换个路由器网络打印机如何设置连接
- 行业动态
- 2024-02-21
- 2
更换路由器后,需重新设置网络打印机。首先将打印机连接到新路由器,然后在电脑上安装打印机驱动,最后通过驱动软件搜索并添加打印机即可。
在现代办公环境中,网络打印机已经成为了必不可少的设备,有时候我们可能需要更换路由器,这就涉及到了如何重新设置网络打印机的问题,本文将详细介绍如何在更换路由器后设置网络打印机。
准备工作
在开始设置之前,我们需要确保以下几点:
1、已经购买了新的路由器,并且已经安装好。
2、打印机已经连接到新的路由器上。
3、电脑已经连接到新的路由器上。
设置新的路由器
1、登录路由器:我们需要登录到新的路由器的管理界面,通常情况下,我们可以在浏览器中输入路由器的IP地址(通常是192.168.1.1或者192.168.0.1)来访问管理界面,输入用户名和密码登录。
2、配置网络:在路由器的管理界面中,我们需要配置网络参数,包括无线网络的名称(SSID)、密码等,这些参数需要与原来的路由器保持一致,以确保打印机能够正常连接到网络。
3、启用DHCP:为了确保网络中的设备能够自动获取IP地址,我们需要在路由器中启用DHCP服务,在路由器的管理界面中,找到DHCP服务,将其设置为启用状态。
设置网络打印机
1、安装打印机驱动:在电脑上安装打印机的驱动程序,通常,打印机会附带一张光盘,里面包含了驱动程序,如果没有光盘,我们可以从打印机制造商的官方网站下载驱动程序。
2、添加打印机:打开电脑的“控制面板”,找到“设备和打印机”,点击“添加打印机”,选择“添加网络、无线或蓝牙打印机”,系统会自动搜索到可用的打印机。
3、选择打印机:在搜索结果中,找到我们的网络打印机,点击“下一步”,按照提示完成打印机的添加过程。
测试打印
在完成以上步骤后,我们可以进行一次测试打印,以确保打印机能够正常工作,打开一个文档,点击“打印”,选择刚刚添加的网络打印机,点击“打印”,如果打印机能够正常打印出文档,那么说明我们已经成功设置了网络打印机。
常见问题与解答
1、问题:我无法访问路由器的管理界面,怎么办?
答:请检查你的电脑是否已经连接到新的路由器上,以及你输入的IP地址是否正确,如果还是无法访问,可以尝试重启路由器。
2、问题:我无法找到我的打印机,怎么办?
答:请检查你的打印机是否已经连接到新的路由器上,以及你的电脑是否已经安装了打印机的驱动程序,如果还是找不到打印机,可以尝试重启电脑和打印机。
3、问题:我无法打印文档,怎么办?
答:请检查你的打印机是否已经连接到新的路由器上,以及你的电脑是否已经安装了打印机的驱动程序,如果还是无法打印,可以尝试重启电脑和打印机,或者检查打印机的墨盒是否已经用完。
4、问题:我忘记了路由器的用户名和密码,怎么办?
答:如果你忘记了路由器的用户名和密码,可以尝试使用默认的用户名和密码登录,通常情况下,默认的用户名是admin,密码是空或者admin,如果还是无法登录,你可以重置路由器,恢复出厂设置,请注意,重置路由器会删除所有的设置信息,包括无线网络的密码等。
通过以上步骤,我们可以在更换路由器后成功设置网络打印机,如果在设置过程中遇到问题,可以参考本文的常见问题与解答部分进行排查和解决,希望本文能够帮助你顺利完成网络打印机的设置工作。