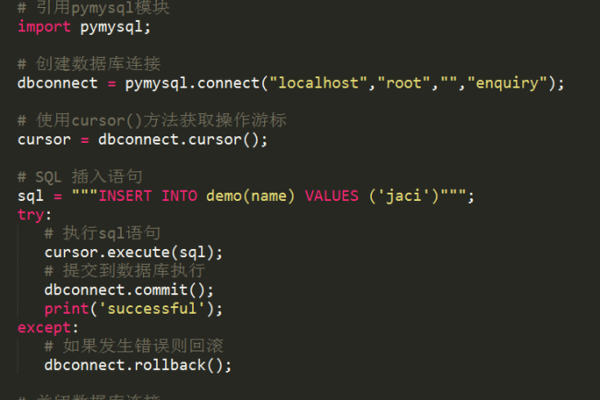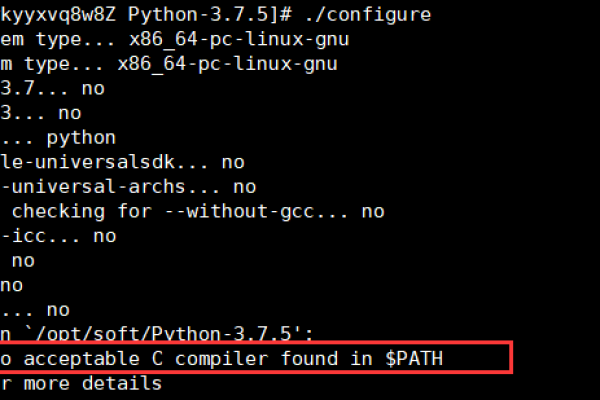python3集成开发环境搭建_搭建开发环境
- 行业动态
- 2024-07-02
- 6
在当今的软件开发领域,Python3凭借其强大的功能和易用性成为了一种广泛使用的编程语言,搭建一个高效且用户友好的集成开发环境(IDE)对于提高开发效率是至关重要的,本文将详细解释如何在多个操作系统上搭建Python3集成开发环境,具体分析如下:
1、选择合适的操作系统
Windows平台:选择Windows 7及以上版本,因为Python 3.11.1要求Windows必须是Win7以上,Windows系统的普及度高,适合大多数用户。
macOS平台:Mac OS X是一个稳定且友好的开发者平台,通过Mac Ports或Homebrew可以轻松管理软件包。
Linux平台:Linux是开发者的首选操作系统之一,因为它具有高度的自定义性和灵活性,能够通过包管理器如apt或yum轻松安装Python及所需库。
2、安装Python解释器
下载Python安装包:访问Python官网,下载适合您操作系统的Python 3.11.1安装包,确保选择正确的版本以匹配您的操作系统(32位或64位)。
执行安装过程:运行下载的安装程序,在Windows环境下,安装时勾选“Add Python to PATH”选项,以便在任何目录下使用Python命令,在Linux或Mac上,一般通过包管理器安装后会自动配置环境变量。
验证安装:安装完成后,打开命令行终端,输入python version来检查Python是否正确安装以及显示安装版本。
3、选择合适的开发环境IDE
PyCharm:JetBrains出品的PyCharm是最流行的Python IDE之一,提供两个版本——Professional和Community,Professional版本拥有更多高级功能,适合专业开发者使用。
Visual Studio Code:VS Code是一款轻量级但功能强大的编辑器,支持大量插件,包括对Python的强有力支持,特别适合喜欢定制化开发环境的开发者。
Anaconda:Anaconda提供了一站式的Python数据科学平台,简化了环境管理过程,并且内嵌了Spyder IDE,适合进行数据分析和科学计算。
4、配置IDE并创建项目
安装与配置IDE:根据选择的IDE,下载安装并进行初步配置,安装PyCharm后,可以通过File > New Project设置Python解释器路径,确保IDE能正确识别已安装的Python环境。
创建新项目:在IDE中创建一个新项目,选择Python解释器,并配置所需的库和框架,这一步骤确保项目的运行环境与其他项目隔离,避免库版本冲突的问题。
代码编写与调试:在项目中添加Python文件开始编码,利用IDE提供的代码自动补全、语法高亮和调试工具,提高开发效率。
5、安装必要的开发包和工具
安装包管理工具:使用pip作为Python包管理工具,可以安装各种第三方库和工具,如flask、django等。
虚拟环境管理:使用virtualenv或conda管理虚拟环境,这样可以在不同的项目之间隔离依赖,避免相互影响。
版本控制工具:集成如git之类的版本控制系统,帮助代码的版本管理和团队协作。
在搭建过程中,还需要注意一些常见的问题,在安装Python时确保网络连接稳定,避免安装过程中出现中断;在选择IDE时,考虑个人的开发习惯和电脑配置,选择最适合自己的工具;在使用第三方库时,要确认其兼容性,避免因版本不匹配导致的问题。
通过上述步骤,可以在不同操作系统上成功搭建Python3集成开发环境,此环境将极大地方便后续的Python学习和开发工作,搭建好环境后,就可以开始探索Python广阔的应用领域,无论是Web开发、数据分析还是人工智能。
相关问答FAQs
Q1: 如何更新Python版本而不影响现有的开发环境?
A1: 可以使用pyenv或conda这样的版本管理工具来安装和管理多个Python版本,这样,每个项目可以指定使用特定版本的Python,更新Python版本时只需添加新版本即可,无需修改现有项目配置。
Q2: 如何在不同IDE之间迁移项目设置?
A2: 大多数现代IDE都支持导入和导出项目设置功能,您可以从旧的IDE导出设置,然后在新的IDE中导入这些设置,确保在新IDE中重新配置Python解释器和项目依赖,以确保项目能够在新环境中顺利运行。