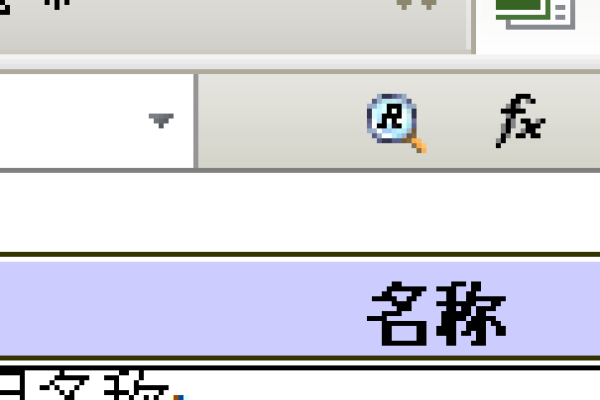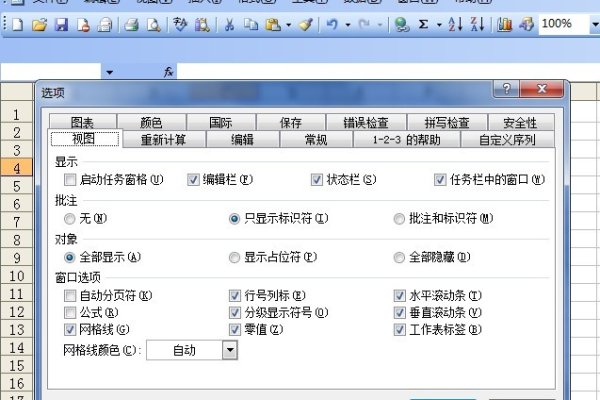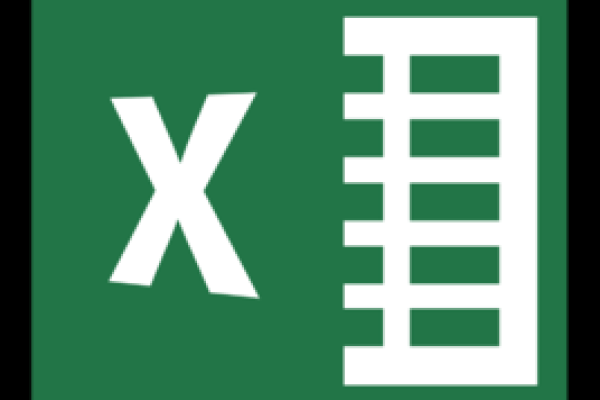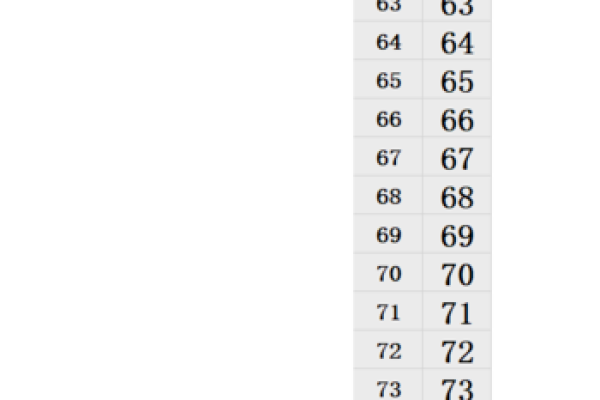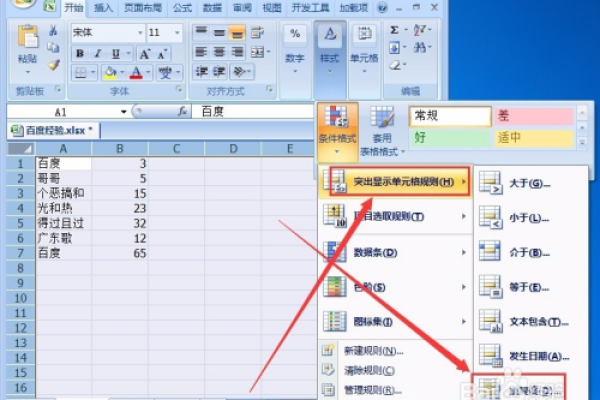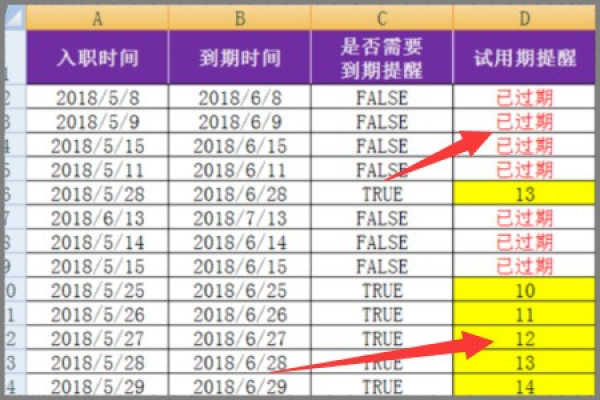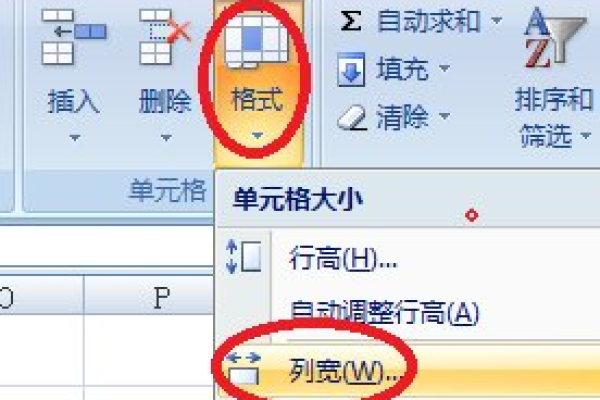为什么excel首列不显示
- 行业动态
- 2024-05-15
- 4478
Excel是一款广泛使用的电子表格软件,它提供了丰富的功能和灵活的操作方式,使得数据处理和分析变得更加简单和高效,有时候我们可能会遇到一个问题,即在打开Excel文件时,首列的数据无法正常显示,这个问题可能会影响到我们对数据的查看和处理,因此需要及时解决,本文将详细介绍为什么Excel首列不显示的原因,并提供相应的解决方法。
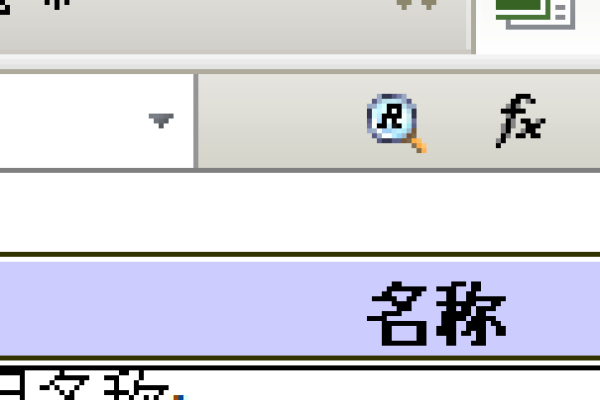
原因分析
1、单元格格式设置问题
Excel中的单元格格式设置可以影响到数据的显示方式,如果首列的单元格格式设置不正确,可能会导致数据无法正常显示,如果首列的单元格被设置为文本格式,而实际上包含的是数字数据,那么在打开Excel文件时,这些数字数据将无法正常显示。
2、列宽设置问题
Excel中的列宽设置可以影响到数据的显示效果,如果首列的列宽设置过小,可能会导致数据无法完全显示,如果首列的列宽设置与其他列不一致,也可能导致数据显示异常。
3、隐藏列问题
Excel中可以通过隐藏列的功能来对数据进行整理和展示,如果首列被隐藏,那么在打开Excel文件时,首列的数据将无法正常显示。
4、数据类型问题
Excel中支持多种数据类型,如文本、数字、日期等,如果首列的数据类型与其他列不一致,可能会导致数据显示异常,如果首列的数据类型被设置为日期,而实际上包含的是文本数据,那么在打开Excel文件时,这些文本数据将无法正常显示。
5、公式错误问题
Excel中的公式可以用于对数据进行计算和处理,如果首列中包含的公式存在错误,可能会导致数据显示异常,如果首列中的公式引用了其他列的数据,而这些数据不存在或者格式不正确,那么在打开Excel文件时,首列的数据将无法正常显示。
解决方法
1、检查单元格格式设置
针对单元格格式设置问题,我们可以按照以下步骤进行检查和修改:
(1)选中首列的所有单元格;
(2)点击“开始”选项卡中的“数字”组;
(3)在下拉菜单中选择正确的数据类型,如“常规”;
(4)点击“确定”按钮,完成单元格格式设置的修改。
2、调整列宽设置
针对列宽设置问题,我们可以按照以下步骤进行调整:
(1)选中首列的所有单元格;
(2)将鼠标移动到首列的列标上,当鼠标变为双向箭头时,按住鼠标左键进行拖动;
(3)将首列的列宽调整到合适的大小;
(4)点击“确定”按钮,完成列宽设置的修改。
3、取消隐藏列操作
针对隐藏列问题,我们可以按照以下步骤进行取消隐藏操作:
(1)选中首列的所有单元格;
(2)点击“开始”选项卡中的“查找和选择”组;
(3)在下拉菜单中选择“取消隐藏”;
(4)在弹出的对话框中选择要取消隐藏的列;
(5)点击“确定”按钮,完成取消隐藏操作。
4、检查数据类型并修改
针对数据类型问题,我们可以按照以下步骤进行检查和修改:
(1)选中首列的所有单元格;
(2)点击“开始”选项卡中的“数字”组;
(3)在下拉菜单中选择正确的数据类型;
(4)点击“确定”按钮,完成数据类型设置的修改。
5、检查并修改公式错误
针对公式错误问题,我们可以按照以下步骤进行检查和修改:
(1)选中首列中包含公式的单元格;
(2)点击“公式”选项卡中的“公式审核”组;
(3)在下拉菜单中选择“错误检查”;
(4)根据错误提示信息,对公式进行修改;
(5)点击“确定”按钮,完成公式错误的修改。
相关问答FAQs
Q1:为什么Excel首列不显示?
A1:Excel首列不显示的原因可能有以下几点:单元格格式设置问题、列宽设置问题、隐藏列问题、数据类型问题和公式错误问题,我们需要根据具体情况进行检查和修改。
Q2:如何检查并修改Excel首列不显示的问题?
A2:针对Excel首列不显示的问题,我们可以按照以下步骤进行检查和修改:检查单元格格式设置、调整列宽设置、取消隐藏列操作、检查数据类型并修改和检查并修改公式错误,通过这些方法,我们可以解决Excel首列不显示的问题。
本站发布或转载的文章及图片均来自网络,其原创性以及文中表达的观点和判断不代表本站,有问题联系侵删!
本文链接:https://www.xixizhuji.com/fuzhu/158642.html