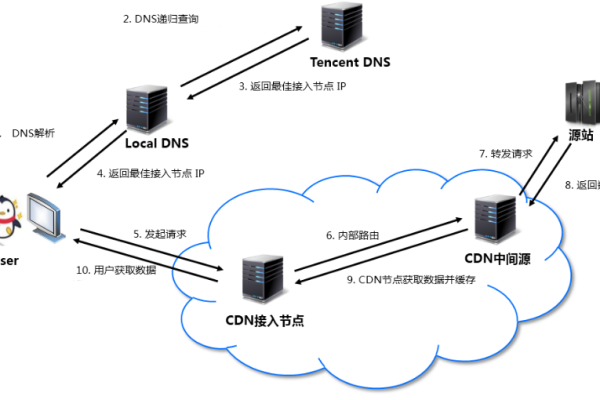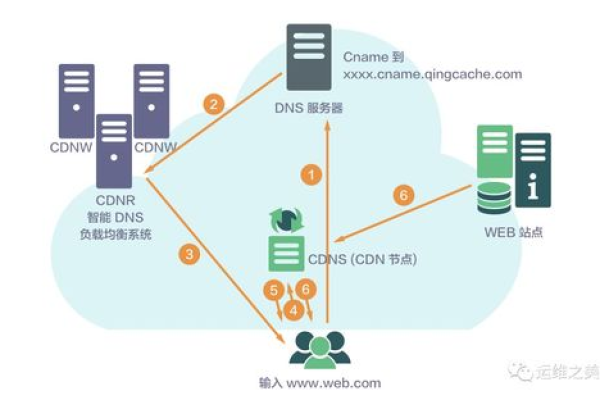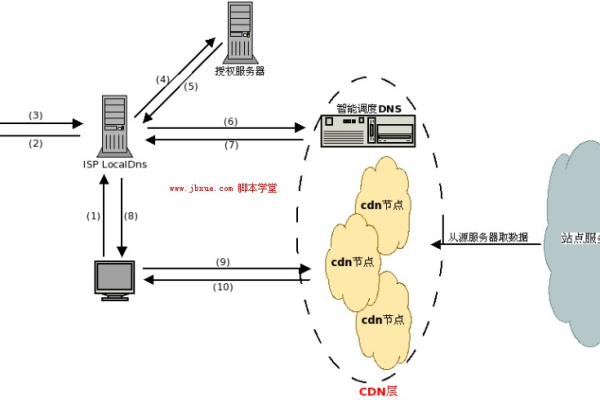最大CDN究竟指的是什么?
- 行业动态
- 2024-10-10
- 7
“最大CDN”通常指的是具有最广泛覆盖、最高性能和最大承载能力的Content Delivery Network(内容分发网络)。
全球最大CDN服务商
| 公司名称 | 主要特点 | 市场份额 | 试用方案 | 适用客户 |
| Akamai | 在全球130多个国家和地区分散部署了超过24万台服务器,提供最长30天的免费试用方案,功能专业全面。 | 全球领先 | 30天免费试用 | 大厂商使用 |
| 阿里云 | IDC评估中市场份额全球第三,中国唯一入选厂商,拥有超过1500个节点,带宽总量超过120T,服务超过30万客户。 | 全球第三、中国第一 | 12个月免费试用 | 各类企业 |
| 腾讯云 | 在中国CDN市场排名第三,提供弹性收费方式,按实际使用量收费。 | 中国第三 | 未明确 | 各类企业 |
其他知名CDN服务商
| 公司名称 | 主要特点 | 试用方案 | 适用客户 |
| CloudFlare | 全球超过194个城市的数据中心,提供免费版和专业版方案。 | 免费版与付费版 | 个人网站与企业 |
| StackPath | 近60个数据中心,提供Edge Delivery 2000包含1TB/月宽带的试用方案。 | 1个月免费试用 | 个人网站与企业 |
| Fastly | 知名客户包括纽约时报、Spotify等,提供按宽带计费模式。 | 无免费试用,可预估价格 | 大厂商使用 |
| KeyCDN | 全球34个国家部署,提供14天免费试用方案。 | 14天免费试用 | 流量较小的个人网站 |
| CDN77 | 英国CDN服务商,提供HTTP/2服务器推送等技术,提供14天免费试用方案。 | 14天免费试用 | 灵活付费方式需求者 |
选择CDN服务商时,需考虑其服务器分布、功能专业性、试用方案及适用客户类型,Akamai和阿里云作为全球和中国市场的领先者,分别提供了强大的全球网络覆盖和本地化服务优势,其他如CloudFlare、StackPath等也提供了不同层次的优质服务,根据具体需求选择合适的CDN服务商,可以有效提升网站性能和用户体验。