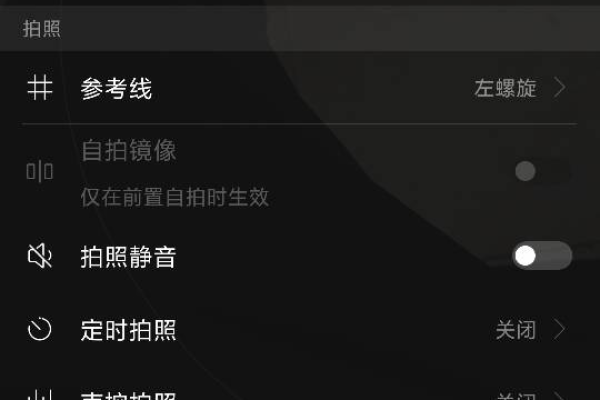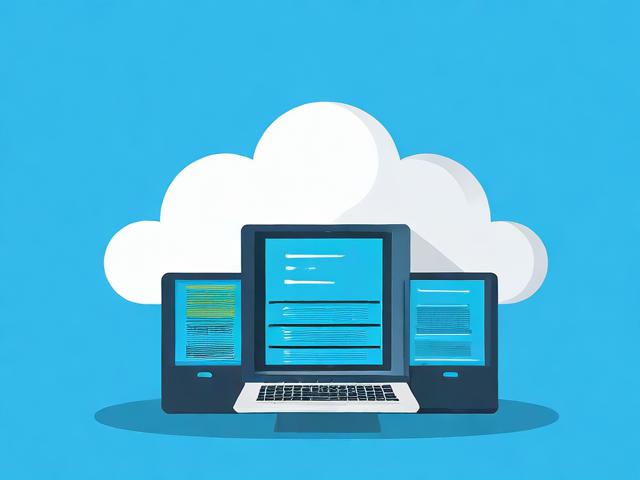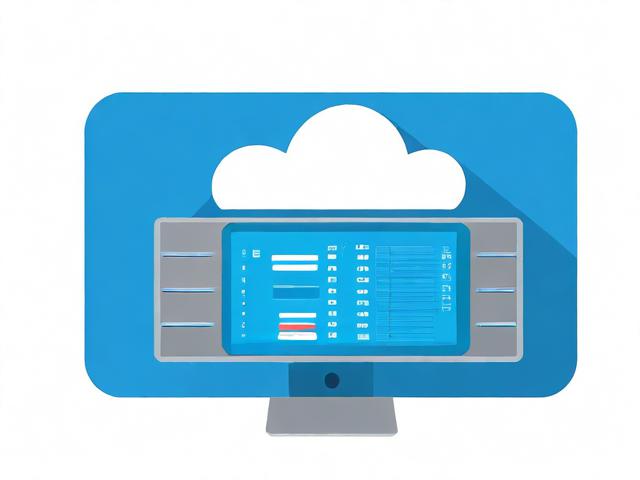手机照像模糊怎么设置,手机拍照不清楚怎么办呀-手机照像模糊怎么设置,手机拍照不清楚怎么办
- 行业动态
- 2023-11-23
- 8
接下来,给各位带来的是手机照像模糊怎么设置,手机拍照不清楚怎么办的相关解答,其中也会对手机照像模糊怎么设置,手机拍照不清楚怎么办呀进行详细解释,假如帮助到您,别忘了关注本站哦!
手机拍照模糊不清怎么办
手机拍照模糊的解决办法是固定手机、改变拍照的光线、使用长焦镜头。固定手机 如果是因为拍摄时手抖导致的照片不清晰,那就尽量拿稳当一点。要是拿不稳手机,就准备一个手机摄影三脚架或者是章鱼三脚架,保证拍照时的稳定。
若使用的是vivo手机,可以参考以下处理方法:如果镜头表面存在污垢或遮挡物,拍摄容易出现眩光、模糊,请使用无尘软布擦拭摄像头再拍摄,请勿使用手指擦拭。
解决这个问题的方法,就是清理手机相机表面的灰尘,使手机相机清晰成像,这样就可以使拍出来的照片更加清晰了。2,合理设置拍摄参数,可以有效解决拍照模糊的问题。
拍照的时候手机没有自动对焦,建议您等待相机对焦完成后再进行拍照或录像。拍摄或录像处于运动状态的物体 拍照的时候出现不可避免的出现模糊的情况。这个时候可以选择录视频。
手机拍照模糊情况如下:手机相机拍照模糊不清有可能是手机背部的镜头玻璃被手指或其他东西的污迹沾染导致模糊,如果不及时清理,这些污迹会严重影响画面质量和清晰度,从而会造成拍照一直模糊不清。
华为手机拍照模糊怎么办?
1、镜头晃动。在拍照时,手机拿不稳或者在按拍照按钮时造成镜头晃动,这样拍出来的照片也是不清楚的。解决方法:拍照时手一定要稳住,必要时可以借助稳定的物体(比如桌子、石头、树木等),将手机放上去保持稳定。
2、华为手机照相模糊不清的处理办法如下:去应用管理,清除下相机数据,或者备份好数据恢复出厂设置看看。检查是不是开启大光圈模式了。关闭再试试。拍照时点击被拍摄物体对好焦后按下快门。
3、检查相机镜头、激光对焦部件是否有灰尘或污渍,请清洁后重新拍照。打开相机应用,进入设置界面,恢复默认模式。确认拍照时是否正确对焦,如果未完成对焦,也会导致相片模糊。
4、如果你的华为手机拍照时无法对焦或导致照片模糊,你可以尝试以下解决方法: 清理手机镜头:使用柔软、干净的布清理手机镜头,确保镜头表面干净且没有污垢或指纹。

5、确认拍摄模式和设置 在使用华为手机进行拍照时,首先需要确认拍摄模式和设置。 您需要了解您的手机相机的功能,例如白平衡、对焦、快门速度、ISO感光度等设置。 您可以通过菜单和设置项来进行调整,以达到相机最佳性能。
6、可以根据以下步骤进行处理:清除镜头脏污、遮挡物,首先检查镜头是否有脏污、遮挡物并清除干净。
华为手机照相模糊不清怎么回事
镜头脏污。手机背部的镜头玻璃很容易会沾染来自手指或其他东西的污迹。如果不及时清理,这些污迹会严重影响画面质量和清晰度,从而造成拍照模糊不清。解决方法:用眼镜布擦拭镜头,将污迹擦拭掉。焦点问题。
光线不足:解决方法:开启闪光灯或使用夜景模式。在逆光场景下拍照:解决方法:避免在逆光场景下拍照。透过玻璃或车窗等进行拍摄:解决方法:不要透过玻璃或车窗等进行拍摄。
去应用管理,清除下相机数据,或者备份好数据恢复出厂设置看看。检查是不是开启大光圈模式了。关闭再试试。拍照时点击被拍摄物体对好焦后按下快门。相机界面上方第二个大光圈图标是白色的就是关闭的。
苹果11拍照不够清晰的原因及解决方法
1、拍摄距离不当:若你拍摄距离过近或过远,可能会导致照片模糊。因此,建议在拍摄时保持适当距离。 拍摄手法不当:如果你手持相机时抖动过大,会导致照片模糊。
2、苹果11拍摄文字模糊的原因如下:焦距不合适:苹果11使用的摄像头可能与被拍摄的文字之间的距离不合适,导致焦距失准,从而拍摄出来的文字模糊。

3、以iOS11系统为例,苹果11拍照更清晰的方法如下:首先打开设置。向上滑动屏幕,找到并点击进入“相机”。随后点击“录制视频”。
手机拍照模糊不清,怎么才能弄好
1、手机拍照模糊的解决办法是固定手机、改变拍照的光线、使用长焦镜头。固定手机 如果是因为拍摄时手抖导致的照片不清晰,那就尽量拿稳当一点。要是拿不稳手机,就准备一个手机摄影三脚架或者是章鱼三脚架,保证拍照时的稳定。
2、可尝试进入相机,照相模式,设定(点击小齿轮图标)重置,确定进入手机设置,应用程序管理器,全部(向左滑动屏幕)点击相机,清除数据。
3、镜头区域或激光部件脏污 请检查相机镜头或激光器是否有灰尘、污渍、指纹等,建议您清洁镜头后重新拍照或录像。拍照或录像前镜头未完成对焦 拍照的时候手机没有自动对焦,建议您等待相机对焦完成后再进行拍照或录像。
4、请查看镜头是否有贴膜、脏污、遮挡物 如果使用了非手机盒子里面原装的保护壳,或者摄像头上及周围有贴膜。会影响摄像头透光性和对焦功能,容易出现拍照眩光、模糊、对焦不准、不能识别微距等异常。
5、如果您使用的是华为手机出现后置摄像头拍照模糊不清晰,建议根据以下操作步骤排查:一,请您保持摄像头和激光传感器不被遮挡如果手机后置摄像头拍摄的照片或视频模糊,可能是摄像头镜头或激光传感器被异物遮挡。
6、检查摄像头镜头是否清洁,可使用干净的软布轻轻擦拭。检查镜头是否有磨损。检查对焦是否准确;手机对着待拍物不要晃动。调节照相机分辨率。检查照相机是否设置了不适合的拍照模式,重置相机尝试。

手机照相模糊怎么调整
1、镜头晃动。在拍照时,手机拿不稳或者在按拍照按钮时造成镜头晃动,这样拍出来的照片也是不清楚的。所以拍照时手一定要稳住,必要时可以借助稳定的物体(比如桌子、石头、树木等),将手机放上去保持稳定。合理利用ISO。
2、清洁镜头 使用干净、柔软的布或纸巾轻轻擦拭手机摄像头的镜片。有时候,灰尘或污垢可能会导致摄像头模糊。调整焦距 打开手机相机应用,在拍摄界面上找到焦距调节按钮(通常是一个负号和正号)。
3、可尝试进入相机,照相模式,设定(点击小齿轮图标)重置,确定进入手机设置,应用程序管理器,全部(向左滑动屏幕)点击相机,清除数据。
4、镜头脏污:手机背部的镜头玻璃很容易会沾染来自手指或其他东西的污迹。如果不及时清理,这些污迹会严重影响画面质量和清晰度,从而造成拍照模糊不清。
各位小伙伴们,我刚刚为大家分享了有关手机照像模糊怎么设置,手机拍照不清楚怎么办的知识,希望对你们有所帮助。如果您还有其他相关问题需要解决,欢迎随时提出哦!