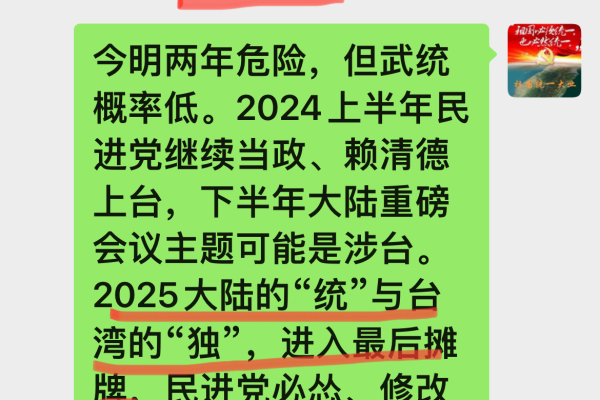ssl证书过期了会怎样,腾讯云ssl证书过期怎么解决2022年更新(腾讯云ssl证书到期了怎么办)「」
- 行业动态
- 2023-11-20
- 3
SSL证书过期了会怎样,腾讯云ssl证书过期怎么解决2022年更新(腾讯云ssl证书到期了怎么办)
随着互联网的发展,网络安全问题日益严重,SSL证书作为网站安全的重要保障,其作用不可忽视,SSL证书可以保证用户与服务器之间的信息传输安全,防止数据被窃取或改动,SSL证书并非永久有效,随着时间的推移,证书可能会过期,SSL证书过期会有什么影响呢?腾讯云ssl证书过期怎么解决呢?本文将为您解答这些问题。
我们来了解一下SSL证书过期的影响,当SSL证书过期后,用户访问该网站时,浏览器会提示证书不受信任,这将给用户带来很大的困扰,可能导致用户对该网站的信任度降低,甚至放弃访问,过期的证书也可能导致网站出现安全问题,如数据泄露、改动等,及时更新SSL证书是非常重要的。
腾讯云ssl证书过期怎么解决呢?腾讯云提供了多种证书续费和更新的方式,具体操作如下:
1. 登录腾讯云控制台,进入SSL证书管理页面。
2. 在页面中,找到需要更新的证书,点击“编辑”按钮。

3. 在弹出的编辑窗口中,点击“续费”按钮。
4. 根据提示完成支付操作,即可完成证书的更新。
腾讯云还提供了自动续费功能,用户可以在购买证书时选择自动续费,系统会在证书到期前自动完成续费操作,避免了因忘记续费而导致证书过期的问题。
2022年更新(腾讯云ssl证书到期了怎么办)相关问题与解答:
问题1:腾讯云ssl证书过期后多久会自动续费?

答:腾讯云ssl证书过期后,系统会在7天内自动尝试续费,如果7天内未能成功续费,证书将彻底失效。
问题2:腾讯云ssl证书续费有哪些支付方式?
答:腾讯云ssl证书续费支持多种支付方式,包括微信支付、支付宝支付、银行卡支付等,用户可以根据自己的需求选择合适的支付方式。
问题3:如何查看腾讯云ssl证书的有效期?
答:在腾讯云控制台中的SSL证书管理页面,您可以查看到每个证书的有效期,您还可以设置证书的自动续费功能,以确保证书在有效期内保持有效。

问题4:腾讯云ssl证书续费失败怎么办?
答:如果您在续费过程中遇到问题导致失败,可以尝试以下方法解决:检查支付账户余额是否充足;检查网络连接是否正常;联系腾讯云客服寻求帮助。
SSL证书过期会给网站带来诸多安全隐患,及时更新证书是保障网站安全的重要措施,腾讯云作为一家专业的云计算服务提供商,为用户提供了便捷的SSL证书管理和更新服务,希望通过本文的介绍,您能更好地了解SSL证书过期的问题及解决方法。