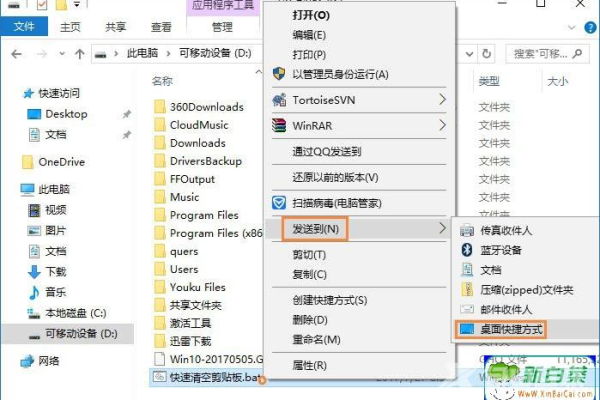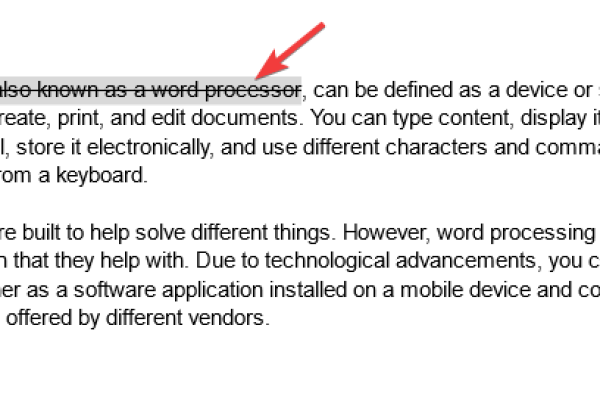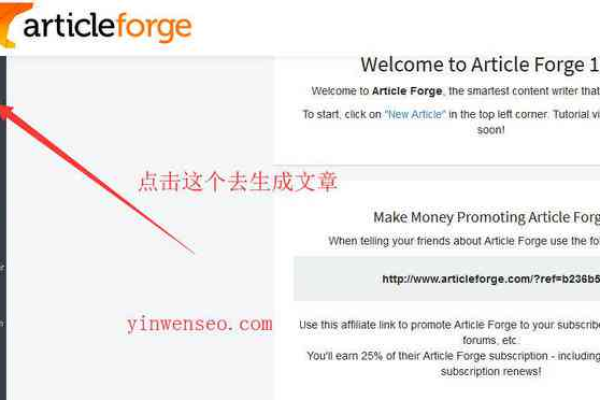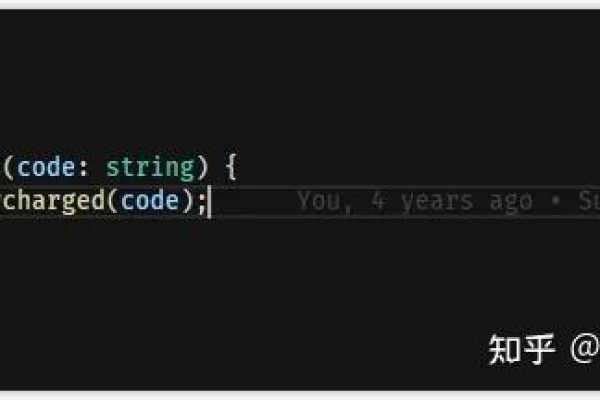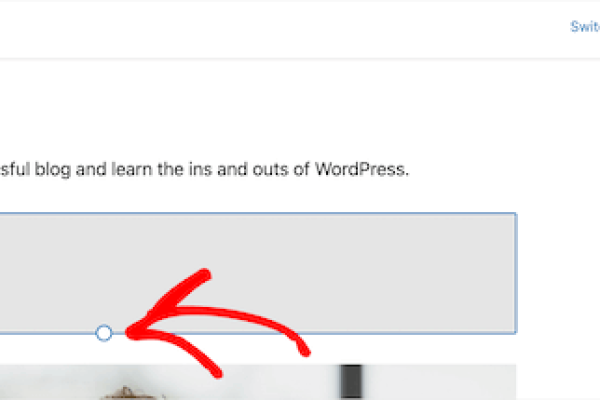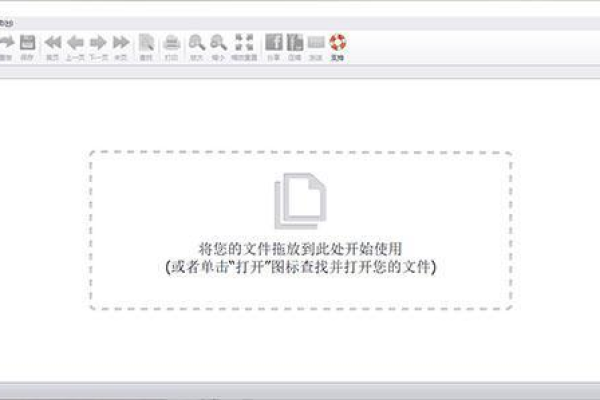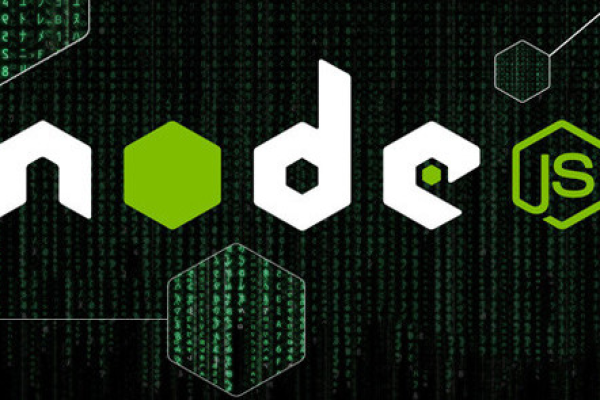如何高效利用Word剪切板功能提升文档编辑效率?
- 行业动态
- 2024-08-23
- 3674
由于您没有提供具体的内容,我无法为您生成摘要。请提供一些详细信息或文本内容,我将很高兴帮助您创建摘要。
Word剪切板
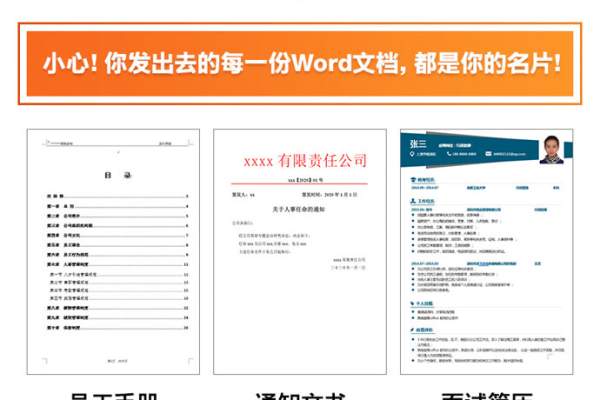
在Microsoft Word中,剪切板是一个临时存储区域,用于保存被复制或剪切的内容,它允许用户在不同的文档或应用程序之间移动文本、图像和其他对象,了解如何有效使用Word的剪切板可以极大地提高你的工作效率。
剪切板的基本功能
剪切板在Word中主要有两个基本功能:复制和剪切,复制功能允许你创建一个所选内容的精确副本,并将其放置在剪切板上,而原始内容保持不变,剪切功能则将所选内容移动到剪切板上,并从原位置删除它。
如何使用复制和剪切
复制: 选择你想要复制的内容,然后按下Ctrl+C(Windows)或Command+C(Mac)。
剪切: 选择你想要剪切的内容,然后按下Ctrl+X(Windows)或Command+X(Mac)。
这些操作都会将选定的内容发送到剪切板。
粘贴功能
被复制或剪切到剪切板,你可以使用粘贴功能将其插入到文档的其他位置或不同的文档中。
粘贴: 将光标置于你想粘贴内容的位置,然后按下Ctrl+V(Windows)或Command+V(Mac)。
粘贴选项
粘贴后,通常会看到一个小的粘贴选项图标,点击它可以提供不同的粘贴方式,如“保留源格式”、“合并格式”和“仅保留文本”等。
剪切板的历史记录
Word的剪切板能够记住多个复制或剪切操作,这意味着你可以复制或剪切多个项目,并在稍后按顺序粘贴它们,要访问剪切板历史记录,你可以使用Ctrl+Alt+V(Windows)或Option+Shift+Command+V(Mac)打开剪切板任务窗格,从中选择你想要粘贴的项目。
清除剪切板
如果你想清除剪切板上的所有内容,可以使用Ctrl+Alt+Delete(Windows)或Command+Option+Delete(Mac)快捷键,这将清除所有当前存储在剪切板上的项目。
表格中的剪切板使用
在Word中创建表格时,剪切板同样非常有用,你可以复制或剪切整个表格、表格的行或列,甚至单个单元格的内容,并将它们粘贴到其他位置,这对于重新组织数据或快速创建具有相似结构的新表格非常有用。
高级剪切板技巧
选择性粘贴: 通过使用“选择性粘贴”功能,你可以只粘贴格式、只粘贴数据或者以图片形式粘贴内容等。
跨文档粘贴: 你可以在不同Word文档之间复制和粘贴内容,甚至可以将内容粘贴到完全不同类型的应用程序中,如Excel或PowerPoint。
相关FAQs
Q1: Word剪切板能保存多少项?
A1: Word的剪切板可以保存多达24项的复制或剪切内容,一旦超过这个数量,最早的复制或剪切操作将被最新的操作替换。
Q2: 如何在Word中查看剪切板内容?
A2: 在Windows上,你可以按下Ctrl+Alt+V来打开剪切板任务窗格查看剪切板内容,在Mac上,则是使用Option+Shift+Command+V,这将显示一个列表,列出了所有当前存储在剪切板上的项目。
本站发布或转载的文章及图片均来自网络,其原创性以及文中表达的观点和判断不代表本站,有问题联系侵删!
本文链接:http://www.xixizhuji.com/fuzhu/155314.html