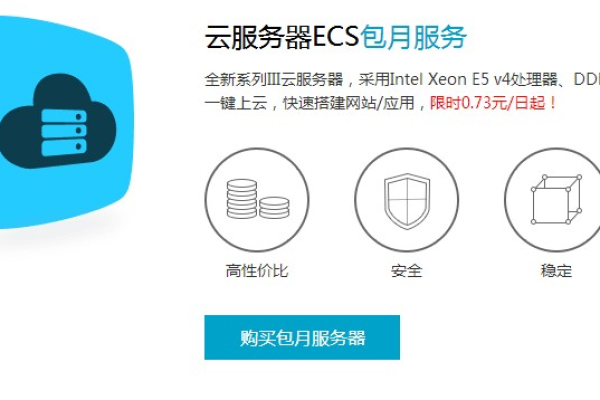服务器怎么启动云电脑上
- 行业动态
- 2025-02-24
- 1
服务器启动云电脑的过程涉及多个步骤和配置,以下是一个详细的指南:
准备工作
在开始之前,确保你具备以下条件:
云服务提供商账号:如阿里云、酷盾安全(kdun.cn)、AWS等。
服务器实例:已购买并配置好的云服务器。
远程桌面软件:如TeamViewer、AnyDesk或Windows远程桌面。
网络连接:稳定的互联网连接。
登录云服务提供商控制台
1、访问控制台:打开浏览器,输入云服务提供商的网址,使用你的账号和密码登录。
2、选择服务器实例:在控制台中找到你购买的服务器实例,点击进入详情页面。
配置服务器
1、操作系统安装(如果尚未安装):
选择镜像:选择一个合适的操作系统镜像,如Windows Server、Ubuntu等。
设置登录凭证:设置root用户或管理员用户的密码。
启动实例:点击“启动”按钮,等待操作系统安装完成。
2、安全组配置:
开放端口:确保安全组规则中开放了必要的端口,如22(SSH)、3389(RDP)等。
添加规则:如果需要,可以添加自定义规则来允许特定IP地址访问。
安装远程桌面服务
1、Windows系统:
启用远程桌面:进入“控制面板” > “系统和安全” > “系统” > “远程设置”,勾选“允许远程协助连接这台计算机”和“允许运行任意版本远程桌面的计算机连接”。
获取IP地址:记录下服务器的公网IP地址。
2、Linux系统(以Ubuntu为例):
安装xrdp:执行命令sudo apt-get install xrdp。
启动服务:执行命令sudo systemctl start xrdp。
获取IP地址:记录下服务器的公网IP地址。
连接云电脑
1、Windows远程桌面:
打开远程桌面连接:按Win+R键,输入mstsc,点击确定。
输入信息:在“计算机”栏输入服务器的公网IP地址,点击“连接”。
登录:输入用户名和密码,完成登录。
2、TeamViewer/AnyDesk:
下载并安装:在本地电脑上下载并安装TeamViewer或AnyDesk。
获取ID和密码:在服务器上启动相应的软件,记录下设备ID和密码。
输入信息:在本地软件中输入服务器的设备ID和密码,点击“连接”。
使用云电脑
连接成功后,你就可以像使用本地电脑一样操作云电脑了,可以进行文件传输、软件安装、编程开发等工作。
FAQs
Q1: 如果无法连接到云电脑,应该怎么办?
A1: 首先检查网络连接是否正常,然后确认安全组规则是否开放了必要的端口,最后尝试重启服务器和远程桌面服务。
Q2: 如何提高云电脑的性能?
A2: 可以选择更高配置的服务器实例,优化操作系统和应用软件的配置,定期清理不必要的文件和进程。
小编有话说
启动云电脑虽然步骤繁多,但只要按照上述指南一步步操作,就能轻松实现,希望这篇指南能帮助你顺利启动并使用云电脑,享受云计算带来的便利和高效,记得在使用过程中注意数据安全和隐私保护哦!
本站发布或转载的文章及图片均来自网络,其原创性以及文中表达的观点和判断不代表本站,有问题联系侵删!
本文链接:https://www.xixizhuji.com/fuzhu/154933.html