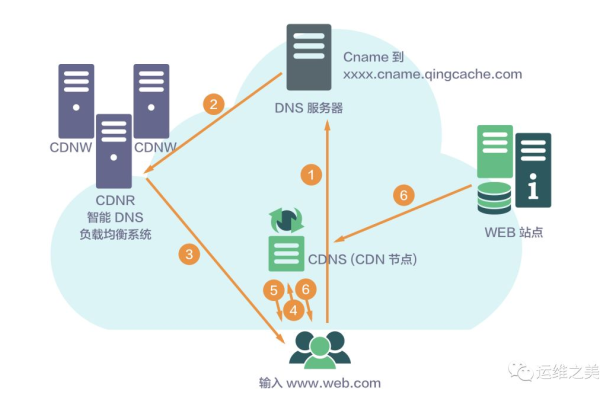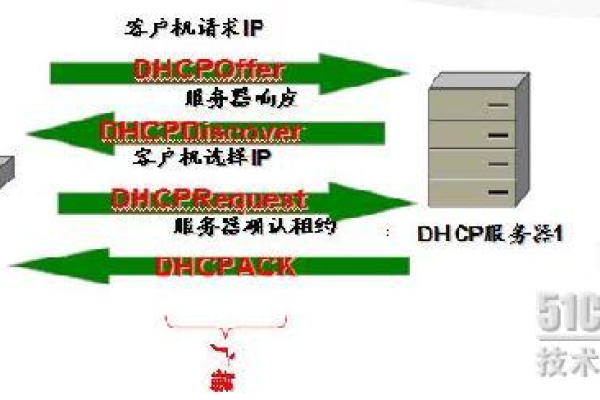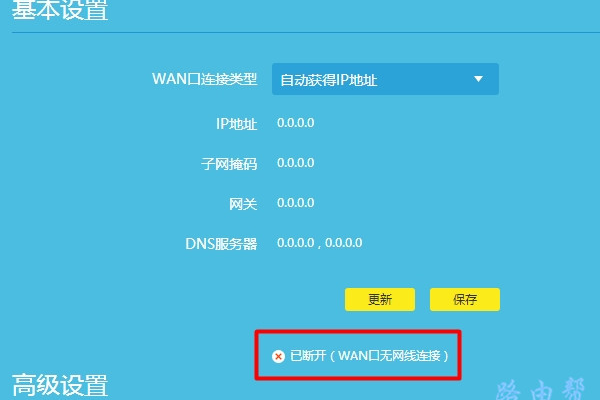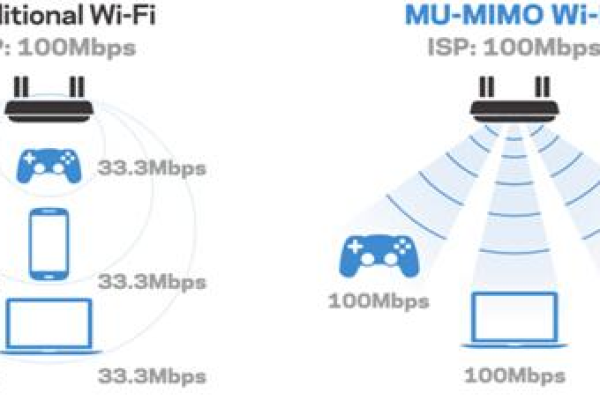路由器的网站是什么意思
- 行业动态
- 2023-11-15
- 4
路由器的网站通常是指路由器的管理界面,也被称为路由器后台,这个网站是用户可以通过浏览器访问的,用于管理和配置路由器的各种设置。
我们需要了解什么是路由器,路由器是一种网络设备,它负责将来自不同网络的数据包转发到正确的目的地,它是家庭和办公室网络中的重要组成部分,可以连接多个设备并提供互联网接入。
要访问路由器的网站,用户需要知道路由器的IP地址,通常情况下,路由器的IP地址是192.168.0.1或192.168.1.1,用户可以在计算机或移动设备上打开浏览器,并在地址栏中输入路由器的IP地址,然后按下回车键。
一旦用户成功访问了路由器的网站,他们将看到一个登录页面,在这个页面上,用户需要输入正确的用户名和密码才能进入路由器的管理界面,这些信息通常可以在路由器的用户手册中找到,或者可以在路由器的底部或背面找到标签。
一旦用户成功登录到路由器的管理界面,他们将看到一个仪表板,其中包含了各种设置选项,这些选项包括无线网络设置、端口转发、防火墙设置、家长控制等,用户可以根据自己的需求和网络环境进行相应的配置。
在无线网络设置中,用户可以更改无线网络的名称(SSID)和密码,以确保只有授权的设备可以连接到网络,用户还可以选择启用或禁用无线网络广播,以增加网络安全性。
在端口转发设置中,用户可以将特定的端口从外部网络转发到内部网络中的特定设备,这对于远程访问和管理服务器非常有用。
在防火墙设置中,用户可以启用或禁用路由器的内置防火墙功能,以保护网络免受反面攻击和未经授权的访问。
在家长控制设置中,用户可以设置过滤器和限制,以控制特定设备的上网时间和访问内容,以确保家庭成员的安全和健康上网。
除了上述设置选项外,路由器的网站还提供了其他一些有用的功能,如查看连接设备列表、更新固件、备份和恢复设置等。
路由器的网站是用户管理和配置路由器的重要工具,通过访问路由器的网站,用户可以更改无线网络设置、端口转发、防火墙设置和家长控制等,以满足自己的网络需求和提高网络安全性。
与本文相关的问题与解答:
1. 问题:如何访问路由器的网站?
用户可以在计算机或移动设备上打开浏览器,并在地址栏中输入路由器的IP地址,然后按下回车键来访问路由器的网站。
2. 问题:如何登录到路由器的管理界面?
用户需要在路由器的网站登录页面上输入正确的用户名和密码才能进入管理界面,这些信息通常可以在路由器的用户手册中找到或在路由器的底部或背面找到标签。
3. 问题:路由器的管理界面有哪些设置选项?
路由器的管理界面通常包括无线网络设置、端口转发、防火墙设置、家长控制等选项,用户可以根据自己的需求和网络环境进行相应的配置。
4. 问题:为什么需要访问路由器的网站?
访问路由器的网站可以帮助用户管理和配置路由器的各种设置,以满足自己的网络需求和提高网络安全性,通过访问路由器的网站,用户可以更改无线网络设置、端口转发、防火墙设置和家长控制等,以确保网络的正常运行和安全使用。