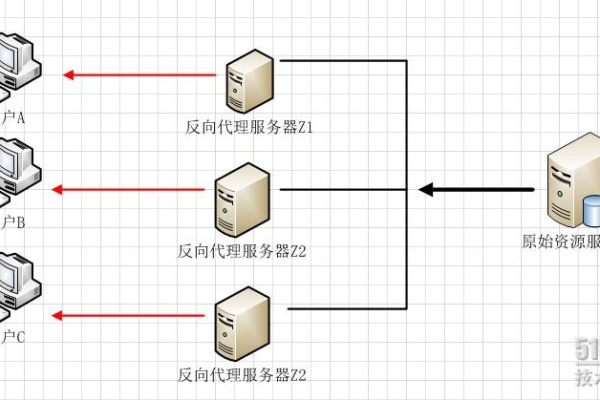如何在Windows 7中进行IIS的简易安装与配置?
- 行业动态
- 2024-09-02
- 3130
在Windows 7中安装和配置IIS的步骤包括:打开控制面板并选择“程序和功能”。点击左侧的“打开或关闭Windows功能”链接。在弹出的窗口中勾选“Internet信息服务”并点击确定开始安装。安装完成后,可以在控制面板中找到“管理工具”,打开“Internet信息服务(IIS)管理器”进行进一步 配置。
在Windows 7操作系统中,安装和配置IIS(Internet Information Services)可以为用户提供一个强大的本地或网络Web服务器环境,以下内容将详细介绍如何在Windows 7环境下简单安装与配置IIS 7.5版本。
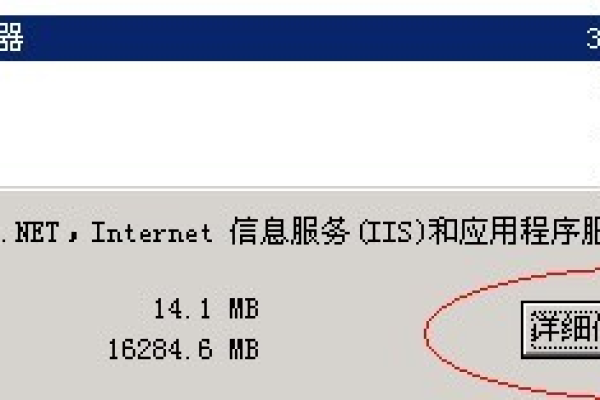
一、IIS安装步骤
1、打开控制面板:进入“开始”菜单,点击“控制面板”。
2、选择程序功能:在控制面板中找到并点击“程序和功能”,进入后选择“打开或关闭Windows功能”。
3、选择IIS安装选项:在弹出的Windows功能窗口中,勾选“Internet信息服务”并展开它,勾选其下的所有子选项,包括“FTP服务器”、“万维网服务”等。
4、等待安装完成:确认选择后,点击“确定”按钮,系统会自动下载并安装所选组件,过程可能需要几分钟时间。
5、验证安装:安装完成后,可以在浏览器中输入URLhttp://localhost 来检查IIS是否成功运行,如果看到IIS的欢迎页面,则表示安装成功。
二、配置IIS
1、启动IIS管理器:安装完成后,从“开始”菜单中找到“管理工具”,点击“Internet信息服务(IIS)管理器”来打开IIS管理界面。
2、配置网站:在IIS管理器中,可以看到左侧的“连接”面板,展开后找到“网站”节点,点击右键可以添加或管理网站,选择“添加网站”,设置网站名称、物理路径及绑定信息。
3、设置应用程序池:每个网站可以单独设置应用程序池,以优化资源管理和提高安全性,在IIS管理器中,找到“应用程序池”节点,可按需要添加或修改。
4、配置FTP服务:如果需要在IIS中配置FTP服务,可以在“连接”面板的“FTP站点”进行设置,如创建新的FTP站点、指定目录权限等。
三、常见问题解决
1、无法安装IIS:确保你的Windows 7系统已更新至最新版,且具备管理员权限进行安装。
2、网站无法访问:检查网站绑定的端口是否正确,以及防火墙设置是否允许相应端口的流量通过。
四、相关问题与解答
1、Q: IIS安装后如何进行基本的网站安全设置?
A: 可以通过IIS管理器为网站配置SSL证书实现HTTPS访问,同时在“身份验证”和“授权”模块中设置访问控制,限制非规访问。
2、Q: 如何在IIS中配置多个网站?
A: 在IIS管理器的“网站”节点上点击右键选择“添加网站”,为每个网站设置不同的端口或主机名,并指定不同的物理路径。
用户应该能够在Windows 7系统中顺利安装并配置IIS 7.5,使其满足基本的Web服务器需求,通过简单的步骤和直观的配置,IIS可以作为一个高效的本地测试环境或轻量级的Web服务器使用。
本站发布或转载的文章及图片均来自网络,其原创性以及文中表达的观点和判断不代表本站,有问题联系侵删!
本文链接:https://www.xixizhuji.com/fuzhu/153461.html