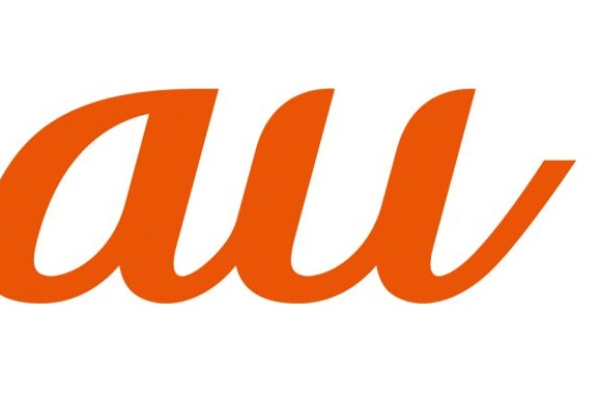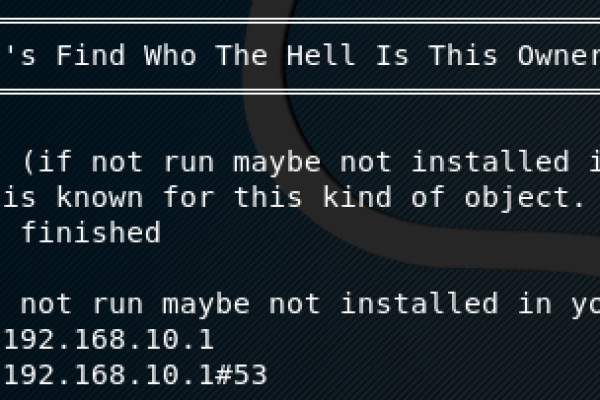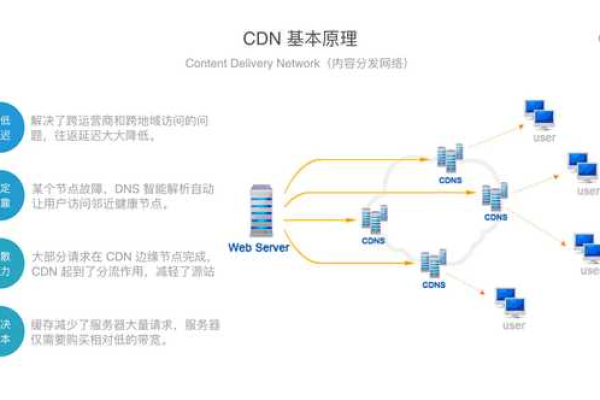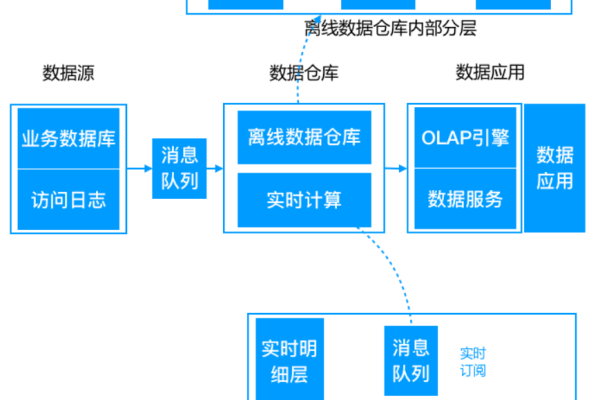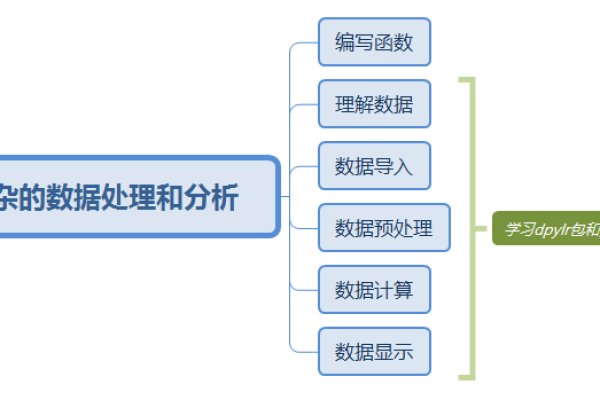mac下剪切文件?
- 行业动态
- 2024-03-31
- 3
在Mac下剪切文件的步骤如下:
1、打开“访达”应用程序,你可以在Dock栏中找到它,或者按下Command + Space键来搜索它。
2、在左侧边栏中,浏览到你想要剪切的文件所在的文件夹。

3、选中你想要剪切的文件,你可以通过单击文件名来选中它,或者按住Command键并单击多个文件来选中它们。
4、右键点击选中的文件,会弹出一个上下文菜单。
5、在上下文菜单中,选择“复制‘文件名’”,你也可以使用快捷键Command + C来复制文件。

6、导航到你想要将文件剪切到的目标文件夹。
7、右键点击目标文件夹,选择“粘贴项目”,你也可以使用快捷键Command + V来粘贴文件。
8、文件将被剪切到目标文件夹中,原始文件夹中的副本将被保留。

以下是一个简单的表格,归纳了在Mac下剪切文件的步骤:
| 步骤 | 描述 |
| 1 | 打开“访达”应用程序 |
| 2 | 浏览到目标文件夹 |
| 3 | 选中要剪切的文件 |
| 4 | 右键点击选中的文件,选择“复制‘文件名’”或使用快捷键Command + C |
| 5 | 导航到目标文件夹 |
| 6 | 右键点击目标文件夹,选择“粘贴项目”或使用快捷键Command + V |
| 7 | 文件被剪切到目标文件夹中 |