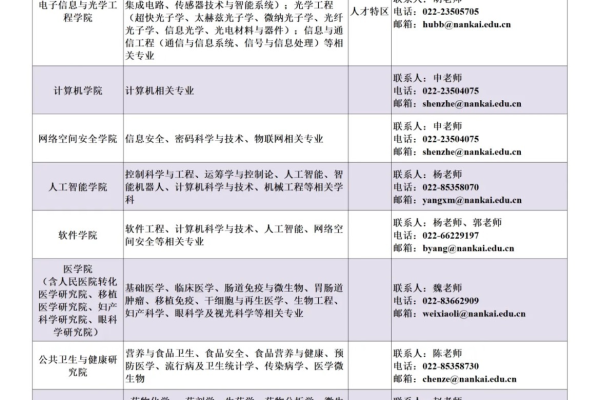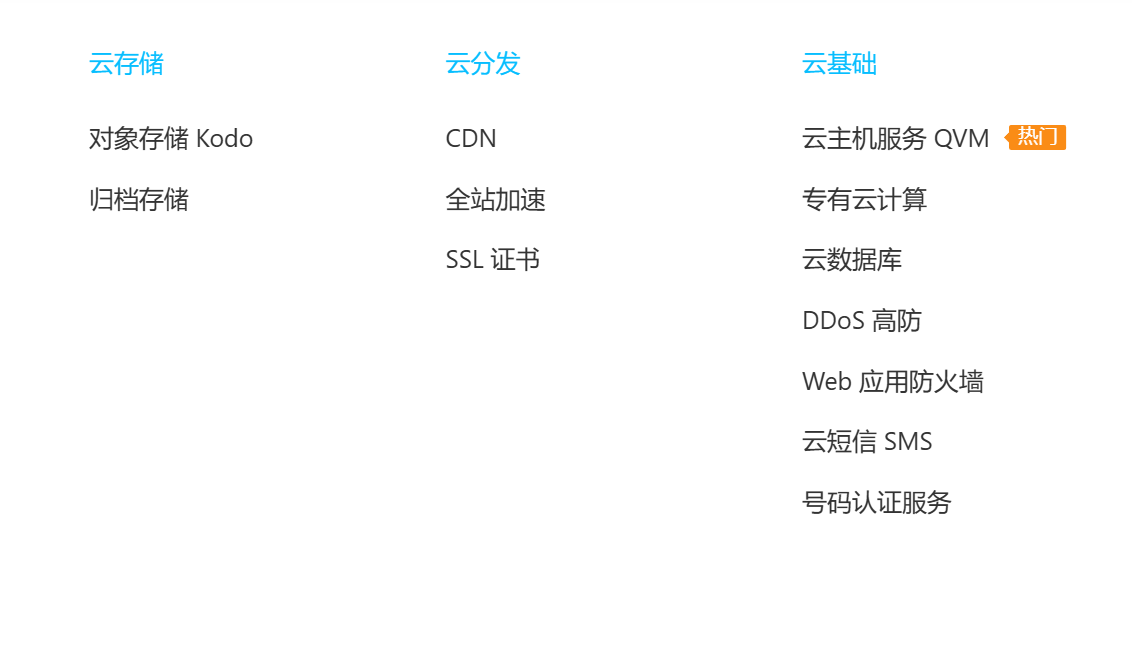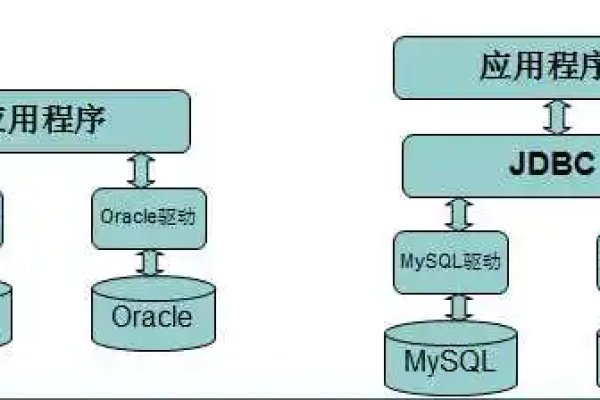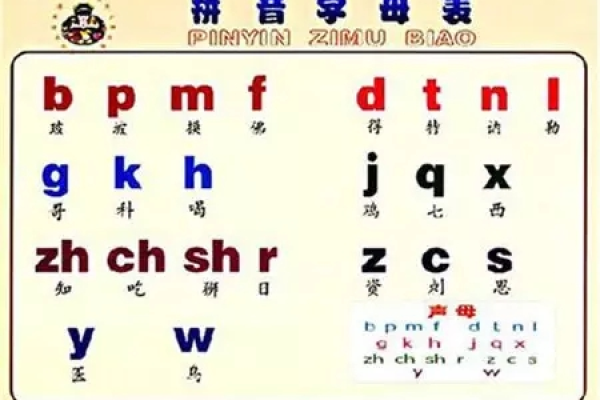如何在Photoshop中通过虚化背景来增强主题的视觉冲击力?
- 行业动态
- 2024-09-02
- 1
在Photoshop中虚化背景以突出主题,可通过多个步骤和工具实现。
利用快速选择工具定位主体是首要步骤,操作时,用户只需框选主体,便可创建主体的初步选区,选区创建后,使用“选择和遮罩”工作区进一步调整边缘,使其更平滑自然,这保证了虚化处理不会对主体造成影响。
确保主体选区被激活,采用反向选择(Ctrl+Shift+I),以便选取背景,这一步骤确保了接下来的模糊效果仅应用于背景,而非主体。
选择合适的模糊工具是关键,Photoshop提供了多种模糊选项,如高斯模糊、场景模糊和光圈模糊等,每种工具都有其独特的应用场景,光圈模糊能模拟出更深的景深效果,用户可以根据自身需求和照片特性,选择最合适的模糊方式。
在模糊背景前,可适当调整选区范围,通过“选择>修改>扩展”,稍微扩大选区可以避免主体边缘的像素在模糊处理中过度扩散,从而避免不自然的结果。
应用模糊效果后,可能需要进行局部调整和优化,使用图层蒙版或橡皮擦工具可以局部恢复一些细节,尤其在主体与背景交界的部分,调节图层的不透明度也能让虚化效果更加自然,更好地融入整体画面。
对色彩和对比度的进一步调整,可以增强主体的视觉冲击力,使用调整图层如曲线、亮度/对比度来强调主体,使其在柔和的背景中更为突出,这些调整工具能够精细地控制图像的光影效果,帮助摄影师更好地表达创作意图。
Photoshop还提供了自动化的景深控制功能,例如使用“模糊画廊”中的控件可以直观地调整模糊的强度和范围,使操作更为简便快捷。
Photoshop提供了丰富的工具和方法来实现背景虚化,从而突出主题,从使用快速选择工具精确选取主体,到应用各种模糊效果,再到最后的微调和优化,每一步都是为了让主体在视觉上更为突出,同时保持整体画面的和谐与美感,掌握这些技能,将大幅度提升摄影作品的专业度和艺术表现力。
FAQs:
1、如何保证虚化后的主体边缘自然?
答:在进行背景虚化之前,应先使用“选择和遮罩”工作区对主体边缘进行调整,确保选区边缘平滑自然,在应用模糊之前,可以通过“选择>修改>扩展”稍微扩大背景选区,避免模糊效果扩散到主体上。
2、如何根据不同的照片选择模糊工具?
答:选择模糊工具时,应根据照片的特点和所需效果来决定,高斯模糊适合大多数标准的背景虚化需求;场景模糊可以调整多个点的模糊强度,适合复杂场景;光圈模糊则能模拟出更深的景深效果,常用于人像摄影中,尝试不同的模糊工具,并观察各自的效果,可以帮助用户做出最佳选择。
本站发布或转载的文章及图片均来自网络,其原创性以及文中表达的观点和判断不代表本站,有问题联系侵删!
本文链接:http://www.xixizhuji.com/fuzhu/151327.html