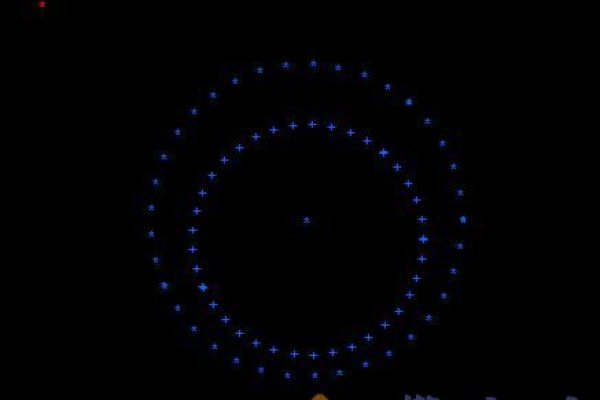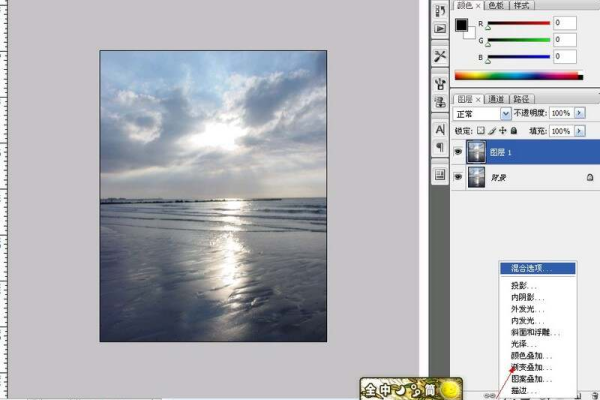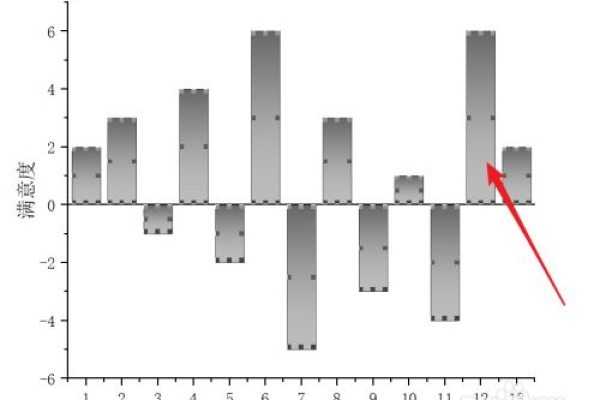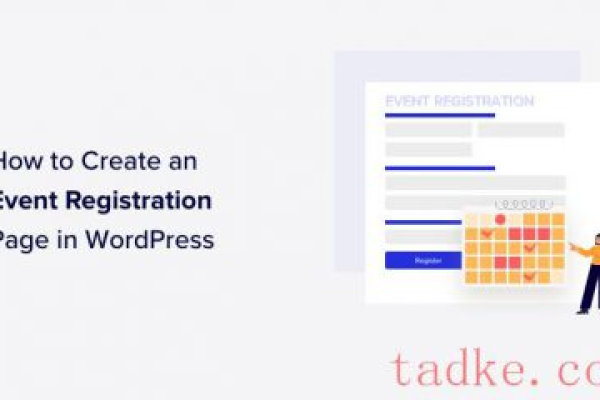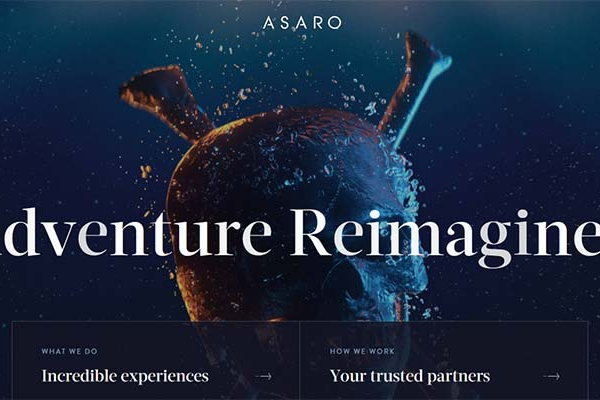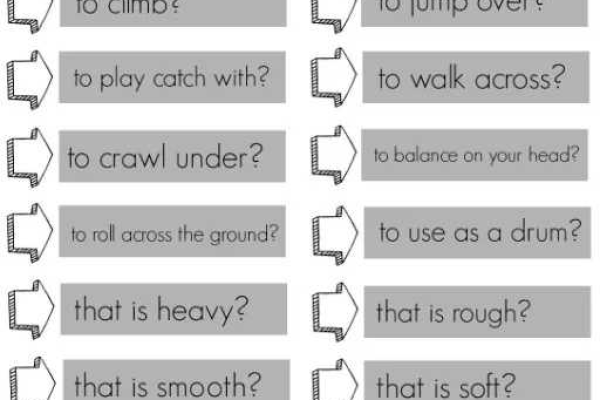如何使用Photoshop渐变工具制作出令人惊叹的照片效果?
- 行业动态
- 2024-09-02
- 4621
使用Photoshop制作漂亮的照片渐变效果,首先打开图片,然后选择“图层”>“新建调整图层”>“渐变”。在渐变编辑器中,可以自定义颜色和过渡效果。调整好后,应用渐变并使用蒙版和画笔工具精细修饰,以达到理想效果。
在数字图像处理和设计领域,Adobe Photoshop无疑是最强大的工具之一,渐变效果作为Photoshop中的一项重要功能,被广泛应用于图片美化、背景设计、文本效果等多方面,它通过平滑过渡两种或多种颜色来创造视觉上的层次感和深度感,如何利用Photoshop的渐变工具制作出漂亮的照片呢?接下来的内容将详细探讨渐变的制作过程及其技巧。

1、渐变工具的基本应用
选取和调整渐变工具:渐变工具位于Photoshop工具栏的左侧,通过右键点击该图标,可以在顶部看到渐变的标志,允许用户进行颜色选取并且调整渐变的类型和模式。
打开渐变编辑器:渐变编辑器是定义渐变属性的核心场所,用户可以自定义渐变的名称、颜色、透明度等,为创作独特渐变效果提供了广泛的自由度。
2、创建渐变效果的步骤
设定渐变颜色:在渐变编辑器中选择初始和结束的颜色,这决定了渐变的主要色调,可以根据作品的主题和风格来搭配色彩,实现和谐或对比强烈的视觉效果。
调整渐变类型:Photoshop提供多种渐变类型,如线性渐变、径向渐变、角度渐变等,每种类型都能产生不同的视觉效果,供用户根据实际需求选用。
应用渐变效果:使用渐变工具在画布上拖动,确定渐变的起点和终点,这样就能在图像上应用渐变效果,可以通过多次尝试来找到最佳的渐变角度和位置。
3、高级渐变技巧
使用图层蒙版:为了更灵活地控制渐变效果,可以在独立图层上使用图层蒙版应用渐变,这样即使需要修改渐变,也无需担心破坏原始图像。
结合遮罩与调整层:利用遮罩和调整层可以对渐变效果进行微调,例如通过曲线或色阶调整层来优化色彩平衡和对比度,进一步增强图像的视觉冲击力。
创意混合模式:尝试不同的图层混合模式,可以让渐变与其他图层产生各种创意互动,从而获得意想不到的特效。
4、提升渐变质感的细节处理
边缘羽化:为了让渐变效果更加自然,可以适当对渐变边缘进行羽化处理,减少颜色过渡的硬度,创造出柔和的边界。
透明度调整:在渐变中引入透明度的变化,可以使得渐变效果更加丰富和有深度,操作时只需在渐变编辑器中调整不同颜色停靠点的透明度即可。
色彩精细调整:利用色彩平衡、饱和度等工具对渐变色彩进行精细调整,使其更加符合整体设计的要求。
5、常见问题解决
渐变不自然的解决:如果发现渐变效果过于生硬或不自然,可尝试调整渐变的角度、颜色选取或是使用软化工具轻微羽化边缘。
色彩搭配问题:在选择渐变颜色时,可以借助色轮工具选取互补色或相近色,实现和谐且富有美感的渐变效果。
在Photoshop中使用渐变工具时,还需要注意以下常见的问题:
如何保证渐变平滑:确保渐变平滑的关键在于颜色间的过渡要自然,避免颜色深浅的突变,使用渐变编辑器细致地调整每一种颜色的过渡是一个很好的做法。
如何保存自定义渐变:在渐变编辑器中编辑完满意的渐变后,可以通过预设管理器将其保存,方便以后再次使用。
Photoshop中的渐变工具提供了一种简便而有效的方式来增强图像的视觉效果,从基本的渐变应用到高级技巧的使用,再到细节的精细处理,每一个环节都需要精心设计和耐心调整,以达到最佳的效果,通过掌握这些方法和技巧,即使是初学者也能够快速制作出漂亮且专业的渐变效果照片。
h3标签{
### 相关问答FAQs
h3标签{
Q1: 如何保存自定义的渐变以供后续使用?
h3标签{
A1: 在Photoshop中编辑并调整好自定义的渐变之后,可以通过顶部菜单栏的“编辑”选项进入“预设管理器”,在预设管理器中,点击右侧的小齿轮图标,选择“另存为”,然后给渐变命名并保存,这样,自定义的渐变就被存储在预设库中,方便未来随时调用和应用。
h3标签{
Q2: 如何确保我的渐变效果在不同背景上都看起来完美?
h3标签{
A2: 确保渐变效果在各种背景下都表现良好的关键是选择合适的颜色和保持足够的对比度,考虑背景色和使用场景选择渐变颜色,以免颜色相互抵消或融合,通过调整渐变中的颜色透明度和亮度对比,增强其在多种背景上的适应性和通用性,多在不同的背景上预览渐变效果,确保其广泛适用性。
本站发布或转载的文章及图片均来自网络,其原创性以及文中表达的观点和判断不代表本站,有问题联系侵删!
本文链接:http://www.xixizhuji.com/fuzhu/151237.html