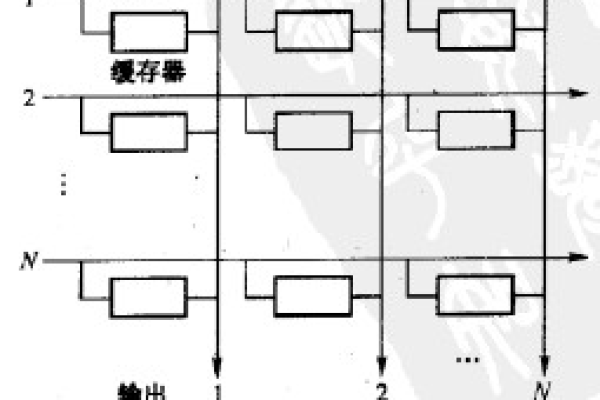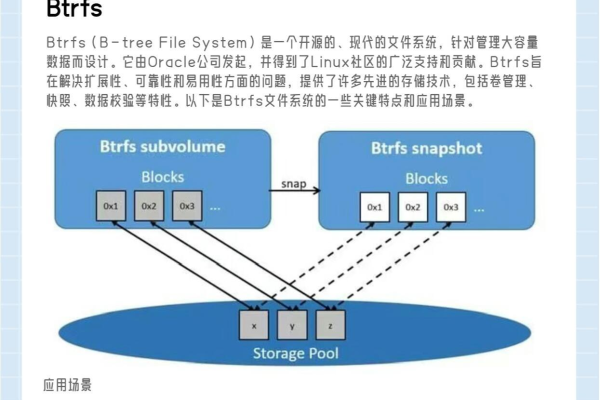存储转发文件交换
- 行业动态
- 2025-02-20
- 1
存储转发文件交换详解
在计算机网络中,存储转发文件交换是一种重要的数据传输方式,对于实现不同设备间的文件共享与交互起着关键作用,以下将从其原理、工作过程、优势与局限性等方面进行详细阐述。
一、原理
存储转发文件交换基于存储转发机制,当发送方有文件需要传输时,会先将文件整体或按照一定的数据块大小分割后,依次发送给中间的交换设备(如路由器、交换机等),交换设备接收到这些数据后,并不立即将其转发到目标地址,而是先将其完整地存储在设备的缓存或硬盘等存储介质中,在存储过程中,交换设备会对数据进行必要的检查,例如校验数据的完整性、正确性等,当检查无误且合适的转发时机到来时(比如输出链路空闲),再根据预先确定的目标地址信息,将数据转发到下一个交换设备或直接转发到目标接收方,这种机制类似于邮政系统中的信件投递,信件在各个邮局节点被存储、检查和转发,最终到达收件人手中。
二、工作过程示例
以一个简单的网络拓扑为例,假设有三台计算机 A、B、C 通过一台交换机相连,计算机 A 想要将一个文件发送给计算机 C:
| 步骤 | 操作描述 |
| 1. 文件分割与发送请求 | 计算机 A 将文件分割成若干数据包,并为每个数据包添加源地址(A 的 IP 地址)、目标地址(C 的 IP 地址)以及序号等信息,然后向交换机发送第一个数据包,并发送一个包含文件名、文件大小等信息的文件传输请求。 |
| 2. 交换机接收与存储 | 交换机接收到来自计算机 A 的数据包和传输请求后,将数据包存储在其内部的缓存中,并对数据包的头部信息进行解析,获取目标地址信息,同时记录该连接的相关状态信息,以便后续处理。 |
| 3. 转发判断与操作 | 交换机检查其内部的路由表或转发规则,确定将数据包转发到与计算机 C 相连的端口,如果此时该端口空闲,则将数据包从存储中取出并发送到计算机 C;如果端口忙,则等待端口空闲后再进行转发。 |
| 4. 接收方处理 | 计算机 C 接收到数据包后,首先对数据包的完整性和正确性进行验证,如校验和检查等,如果验证通过,则根据序号将数据包重新组装成完整的文件,并通知计算机 A 文件已成功接收。 |
三、优势
1、可靠性高:由于数据在每个交换节点都会被存储和检查,可以及时发现并纠正传输过程中出现的错误,如数据丢失、损坏等,从而保证文件的准确传输。
2、适应性强:能够适应不同类型网络的带宽差异和拥塞情况,在网络拥塞时,交换设备可以通过存储数据,等待链路空闲后再转发,避免数据丢失,提高了网络的整体稳定性和传输效率。
3、支持多种协议:可以兼容各种网络协议,如 TCP/IP、NetBEUI 等,方便不同类型的设备之间进行文件交换,具有很强的通用性和灵活性。
四、局限性
1、传输延迟相对较大:因为数据需要在每个交换节点进行存储、检查和转发操作,相比于直通式交换等方式,会引入更多的处理时间,导致整体传输延迟增加,尤其是在网络拥塞或数据量较大时,延迟可能会更加明显。
2、对交换设备要求较高:需要交换设备具备足够的存储容量来缓存数据,同时要具备较强的数据处理能力来快速完成数据的检查、转发等操作,否则,可能会出现缓存溢出、数据处理不及时等问题,影响文件交换的正常进行。
存储转发文件交换在网络通信中有着广泛的应用,虽然存在一些局限性,但凭借其可靠性和适应性等优点,仍然是一种不可或缺的文件交换方式,为网络中的数据传输提供了坚实的保障。
FAQs
问题 1:存储转发文件交换方式下,如果网络出现故障导致部分数据丢失,是如何处理的?
答:在这种情况下,发送方通常会设置超时重传机制,当发送方在规定的时间内没有收到接收方的确认信息,就会认为数据可能丢失或出错,此时会重新发送丢失的数据包,而接收方在收到重传的数据包后,会再次进行验证和组装操作,确保文件的完整性,交换设备也会根据网络故障的情况,尝试重新建立连接或选择其他可用的路径进行数据传输,以提高文件交换的成功率。
问题 2:存储转发文件交换方式是否适用于实时性要求较高的应用场景,如视频会议?
答:一般来说不太适用,因为存储转发文件交换方式本身存在一定的传输延迟,这对于实时性要求极高的视频会议场景而言,可能会导致视频画面卡顿、声音与画面不同步等问题,视频会议通常更倾向于使用实时传输协议(RTP)等专门针对实时性应用设计的协议和技术,这些协议能够在保证一定数据质量的前提下,尽可能地降低传输延迟,以满足实时交互的需求。
小编有话说:存储转发文件交换作为网络数据传输的重要方式,虽然在某些方面存在不足,但它在保障数据可靠传输上有着不可替代的作用,随着技术的不断发展,未来或许会有更优化的方式来弥补它的局限性,让文件交换在各种网络场景下都能更加高效、稳定地进行。
本站发布或转载的文章及图片均来自网络,其原创性以及文中表达的观点和判断不代表本站,有问题联系侵删!
本文链接:http://www.xixizhuji.com/fuzhu/151218.html