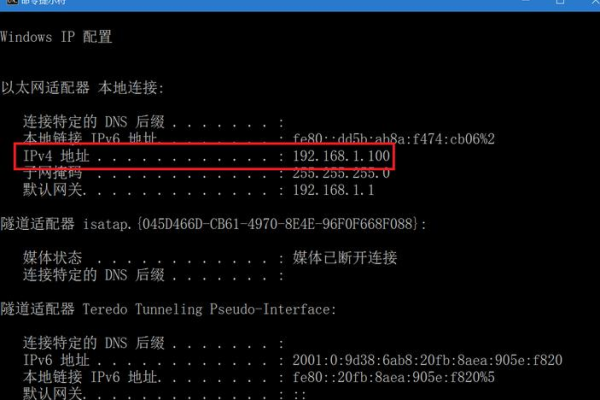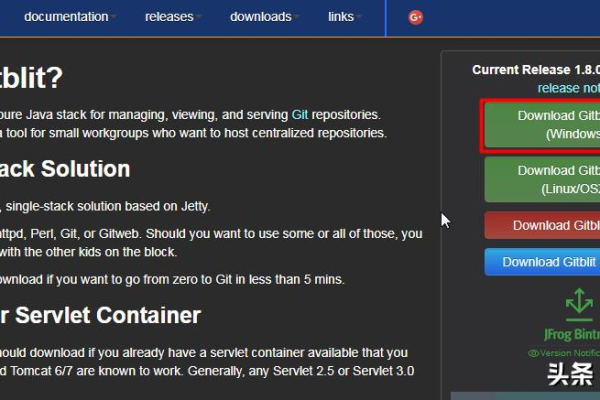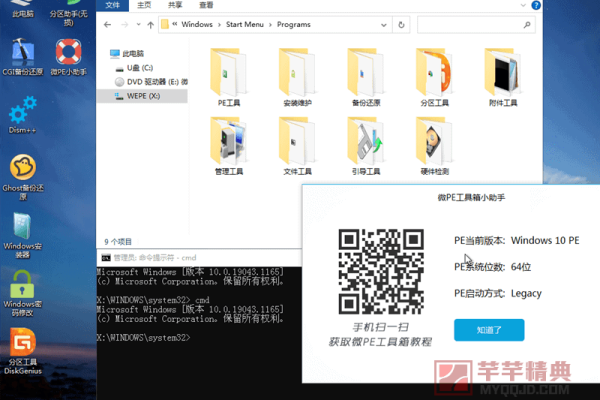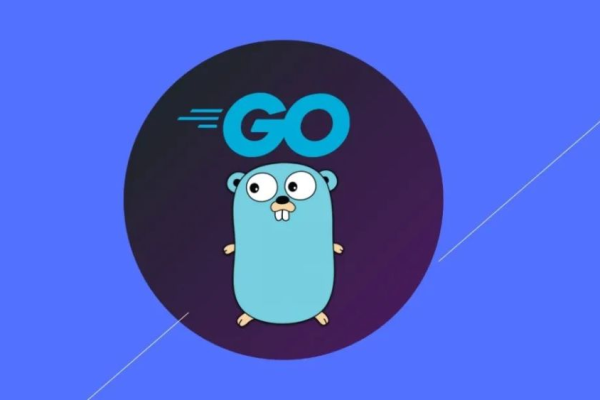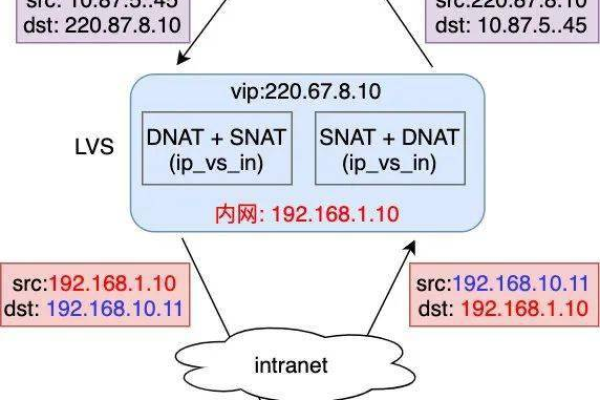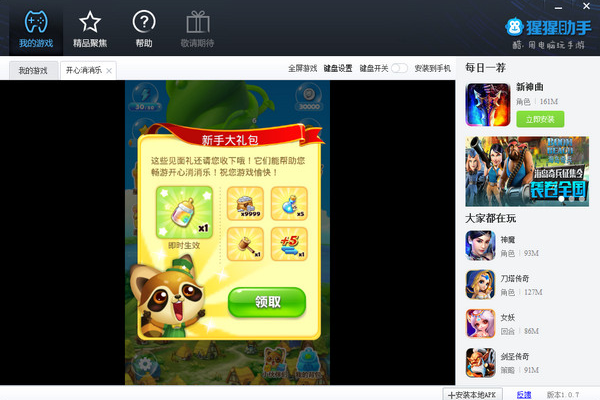如何利用Photoshop技巧高效修复图片?
- 行业动态
- 2024-09-02
- 1
在数字时代,图像编辑软件如Photoshop对于图片修复的作用不可小觑,Photoshop提供了多种工具和功能,可以有效地修复和改善受损或质量低下的图片,下面将详细介绍如何使用Photoshop进行图片修复的多个步骤和技术,确保内容的准确性和全面性,帮助用户清晰理解操作方法。
1、打开和准备文件
导入图片:启动Photoshop软件,选择“文件”菜单中的“打开”选项,浏览并选中需要修复的图片文件,点击打开,这是整个修复过程的起点,确保选择了正确的文件。
复制图层:在Photoshop中,左侧的图层面板会显示当前打开的图片,选择背景图层,使用快捷键Ctrl+J来快速复制图层,这样做的目的是为了在不影响原始图片的情况下进行编辑操作。
2、使用高反差保留滤镜
应用滤镜:点击顶部的“滤镜”菜单,选择“其他”选项中的“高反差保留”,这个功能可以帮助增加图像的细节,使图像更加清晰。
调整半径参数:在弹出的高反差保留设置窗口中,通过调整半径参数来控制图像的清晰度,半径值越大,图像的清晰度越高,但要注意不要设置得太高,以免产生过多的噪点。
3、设置图层模式
更改图层混合模式:应用了高反差保留滤镜后,将图层模式从默认的“正常”改为“叠加”,这样可以让下面图层的信息透过当前图层,增强图像的清晰度与细节。
4、进一步清晰度提升
多次应用滤镜:如果图像的清晰度还有提升空间,可以通过多次复制图层并应用高反差保留滤镜来实现,每次应用都可以适度调整半径参数,逐步提高图像的清晰度。
5、利用嗨格式图片无损放大器
启动软件及选择功能:除了Photoshop内置的工具外,还可以使用专业的图片修复软件如嗨格式图片无损放大器,启动软件后,选择“图片清晰度修复”功能。
导入并修复图片:进入软件操作界面后,点击“添加图片”按钮,导入需要修复清晰度的图片,根据软件提供的操作指南完成图片清晰度的修复。
为了深入理解Photoshop修复图片的多样性和实用性,可以考虑以下几点信息:
当处理老照片时,需要注意色彩校正和去除杂质。
使用层次和遮罩技术可以更精确地控制修复区域。
利用Photoshop的更新版本可以获得更多的修复工具和改进的功能。
Photoshop作为一款功能强大的图像编辑软件,为用户提供了广泛的工具和功能来修复和提升图片质量,通过上述详细的步骤说明,用户可以有效地改善模糊或受损的图片,使其更加清晰和生动,借助外部专业软件的辅助,可以进一步提高图片修复的效果。
本站发布或转载的文章及图片均来自网络,其原创性以及文中表达的观点和判断不代表本站,有问题联系侵删!
本文链接:http://www.xixizhuji.com/fuzhu/151161.html