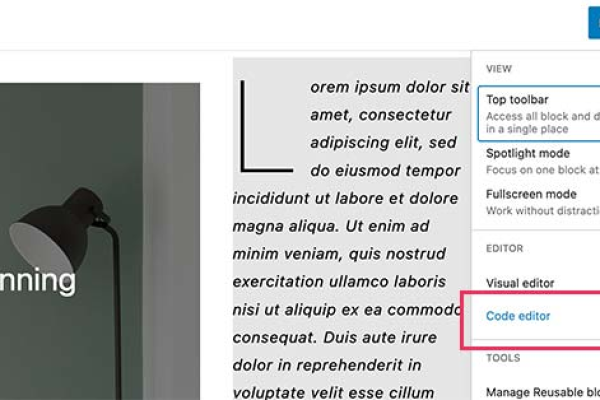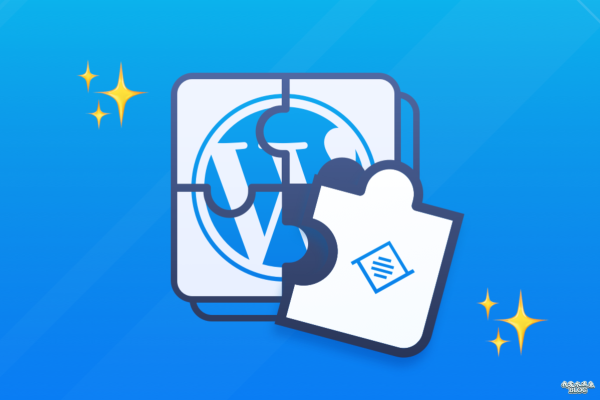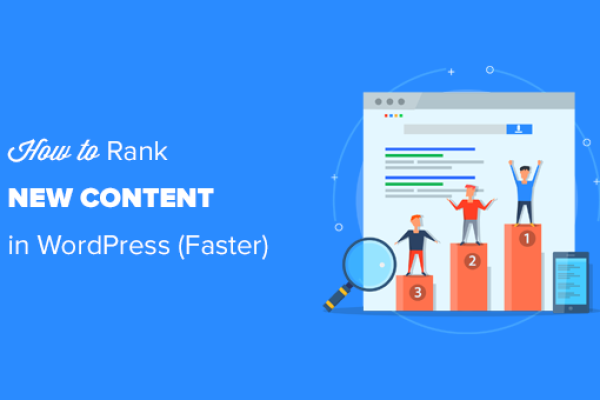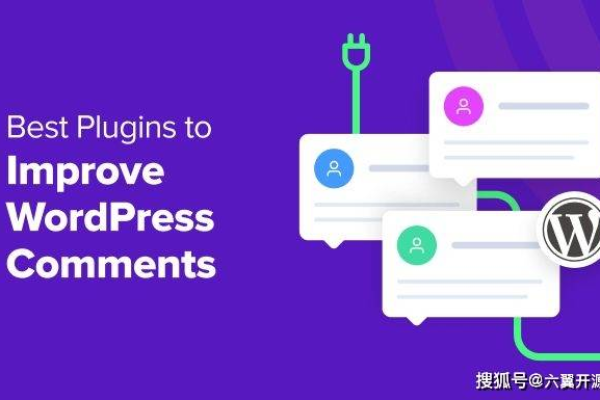如何在WordPress经典编辑器中激活评论功能?
- 行业动态
- 2024-10-09
- 2
在WordPress经典编辑器中启用评论功能,可以通过以下步骤实现:
页面评论的意义
1、增强互动:评论功能允许访问者发表意见和提供反馈,从而增强站点的互动性。
2、增加用户粘性:通过评论,用户可以参与讨论,增加他们在网站上的停留时间。
3、改善SEO:更多的评论意味着更多的内容更新,这对搜索引擎友好,有助于提高页面的搜索排名。
二、在WordPress页面中开启评论功能的方法
(一)使用默认设置
1、启用页面评论
编辑页面:登录到WordPress后台,导航到“页面” -> “所有页面”,选择需要开启评论的页面,点击“编辑”。
开启评论选项:在页面编辑器右侧的“讨论”框中,勾选“允许评论”,如果没有看到“讨论”框,点击右上角的“显示选项”按钮,确保“讨论”选项被勾选,确认“允许评论”被勾选后,点击“更新”按钮保存更改。
全局启用页面评论:导航到“设置” -> “讨论”,确保“允许人们对新的文章发表评论”被勾选,导航到“页面” -> “所有页面”,勾选需要批量开启评论的页面,选择“批量操作” -> “编辑”,点击“应用”,在批量编辑选项中,选择“允许”评论,然后点击“更新”。
2、通过插件开启评论功能
使用“Comments on Pages”插件:在WordPress后台,导航到“插件” -> “安装插件”,搜索“Comments on Pages”,点击“安装”,然后激活插件,插件激活后,页面评论功能将自动开启,无需额外配置。
使用“WP Page Comments”插件:在WordPress后台,导航到“插件” -> “安装插件”,搜索“WP Page Comments”,点击“安装”,然后激活插件,插件激活后,导航到“设置” -> “讨论”,确保插件设置与您的需求一致。
自定义评论表单和管理评论
1、自定义评论表单:使用插件自定义,安装“WPForms”或“Contact Form 7”等表单插件,创建自定义评论表单,通过短代码将自定义评论表单添加到页面中。
2、管理评论:审核和回复评论,导航到“评论”,查看、审核和回复用户评论,确保适当的评论审核机制,以防垃圾评论。
检查和调试评论功能
1、测试评论功能:在前端页面提交测试评论,查看是否正常显示,检查评论通知邮件,确保管理员能及时收到新评论通知。
2、调试评论问题:如果评论不显示,检查主题模板文件,确保comments.php存在并正确调用,检查插件冲突,禁用所有插件后逐个启用,找到冲突源。
其他与评论相关的优化建议
1、启用反垃圾评论:安装“Akismet Anti-Spam”插件,过滤垃圾评论。
2、启用评论分页:在“设置” -> “讨论”中,启用评论分页,提升页面加载速度。
3、显示最新评论:通过小工具或自定义代码,在侧边栏或底部显示最新评论,增加互动。
相关问题与解答
问题一:如何在WordPress经典编辑器中启用评论功能?
答:在WordPress经典编辑器中启用评论功能,可以按照以下步骤进行:
登录到WordPress后台,导航到“页面” -> “所有页面”。
选择需要开启评论的页面,点击“编辑”。
在页面编辑器右侧的“讨论”框中,勾选“允许评论”,如果没有看到“讨论”框,点击右上角的“显示选项”按钮,确保“讨论”选项被勾选。
确认“允许评论”被勾选后,点击“更新”按钮保存更改。
问题二:如何批量开启WordPress页面的评论功能?
答:要批量开启WordPress页面的评论功能,可以按照以下步骤进行:
导航到“设置” -> “讨论”。
确保“允许人们对新的文章发表评论”被勾选。
导航到“页面” -> “所有页面”。
勾选需要批量开启评论的页面,选择“批量操作” -> “编辑”,点击“应用”。
在批量编辑选项中,选择“允许”评论,然后点击“更新”。
通过以上步骤,您可以轻松地在WordPress经典编辑器中启用评论功能,无论是单个页面还是批量页面,都能满足您的需求,通过自定义评论表单和管理评论,您可以进一步提升用户体验,增强网站的互动性。
到此,以上就是小编对于“WordPress经典编辑器如何启用评论功能”的问题就介绍到这了,希望介绍的几点解答对大家有用,有任何问题和不懂的,欢迎各位朋友在评论区讨论,给我留言。
本站发布或转载的文章及图片均来自网络,其原创性以及文中表达的观点和判断不代表本站,有问题联系侵删!
本文链接:http://www.xixizhuji.com/fuzhu/150986.html