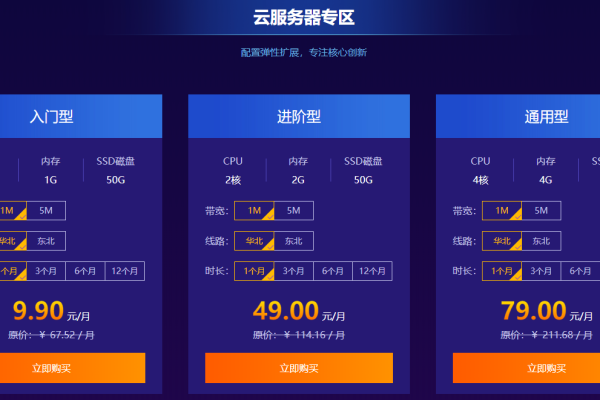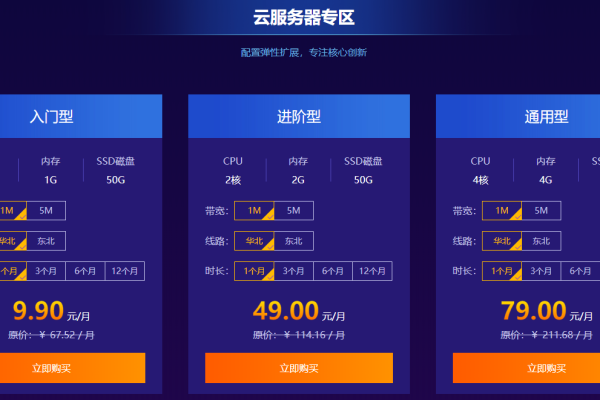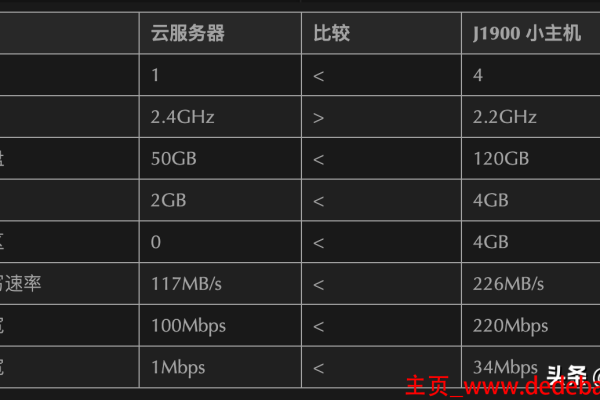服务器一般多少配置够快
- 行业动态
- 2025-02-19
- 1
服务器的配置需求会因具体的应用场景、用户规模、业务类型等因素而有所不同,以下是一些常见的服务器配置及其适用场景:
1、基础Web服务器
CPU:选择具有多核心的处理器,如英特尔至强系列或AMD霄龙系列,核心数一般在4核至8核之间,可满足日常的网页浏览、简单的动态内容生成等需求。
内存:通常需要8GB至16GB的内存,以确保服务器能够流畅地运行操作系统和Web服务软件,同时处理多个并发连接。
存储:对于小型网站,几百GB的机械硬盘或固态硬盘(SSD)即可满足需求;如果网站有较多的图片、视频等静态资源,可能需要更大容量的存储设备,如1TB或2TB的硬盘。
网络:至少配备千兆以太网卡,以保证数据的快速传输,如果网站的访问量较大,可以考虑使用万兆以太网卡或配备多个千兆网卡进行负载均衡。
2、数据库服务器
CPU:数据库服务器对CPU的性能要求较高,需要具备强大的计算能力来处理大量的数据查询和事务操作,选择具有高主频、多核心的处理器,如英特尔至强金牌系列或AMD霄龙7000系列,核心数建议在8核以上。
内存:内存是数据库服务器的关键组件之一,直接影响到数据库的性能和响应速度,根据数据库的大小和并发访问量,内存容量建议在32GB以上,甚至可能需要64GB或更高。
存储:数据库对存储的I/O性能要求很高,因此通常使用高速的固态硬盘(SSD)来存储数据库文件,根据数据量的大小,存储容量可能在几百GB到数TB之间。
网络:与Web服务器类似,数据库服务器也需要高速稳定的网络连接,千兆以太网卡是基本配置,如果有更高的性能要求,可以配备万兆以太网卡或使用InfiniBand等高速网络技术。
3、文件服务器
CPU:文件服务器的主要任务是存储和共享文件,对CPU的性能要求相对较低,一般的双核或四核处理器即可满足需求,如英特尔酷睿i3或i5系列。
内存:根据用户数量和文件访问频率,内存容量建议在4GB至8GB之间,如果有大量的用户同时访问文件服务器,可以适当增加内存以提高性能。
存储:文件服务器需要较大的存储空间来存储用户文件,通常使用大容量的机械硬盘或磁盘阵列来实现,根据用户数量和文件大小,存储容量可能在数TB到数十TB之间。
网络:文件服务器的网络带宽需求取决于用户数量和文件传输速度,千兆以太网卡可以满足大多数中小企业的需求,如果有更高的性能要求,可以配备万兆以太网卡或使用网络附加存储(NAS)设备。
4、邮件服务器
CPU:邮件服务器需要处理大量的邮件收发和存储操作,对CPU的多核心处理能力有一定要求,选择具有4核以上的处理器,如英特尔至强E3系列或AMD霄龙4000系列,可以保证邮件服务器的高效运行。
内存:内存容量建议在8GB至16GB之间,以确保邮件服务器能够同时处理多个用户的邮件请求,并快速缓存邮件数据。
存储:邮件服务器需要存储大量的邮件数据,包括收件箱、发件箱、草稿箱等,根据用户数量和邮件存储期限,存储容量可能在数百GB到数TB之间,可以使用机械硬盘或SSD来存储邮件数据,也可以采用磁盘阵列来提高数据的安全性和可靠性。
网络:邮件服务器需要与互联网进行通信,因此需要稳定的网络连接,千兆以太网卡是基本配置,同时还需要配置防火墙和反垃圾邮件系统来保护邮件服务器的安全。
服务器的配置需求因应用场景而异,没有固定的标准,在选择服务器配置时,需要根据实际的业务需求、用户规模、预算等因素进行综合考虑,以确保服务器能够满足企业或个人的使用需求,并提供高效稳定的服务。
本站发布或转载的文章及图片均来自网络,其原创性以及文中表达的观点和判断不代表本站,有问题联系侵删!
本文链接:http://www.xixizhuji.com/fuzhu/150582.html