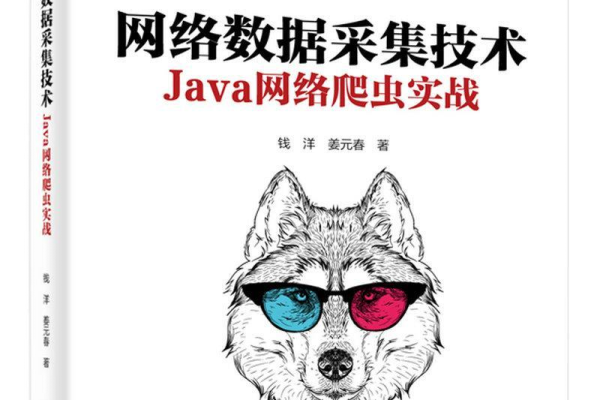DBN代码Java实现,如何编写高效的深度信念网络程序?
- 行业动态
- 2025-01-18
- 9
java,import org.deeplearning4j.nn.conf.MultiLayerConfiguration;,import org.deeplearning4j.nn.conf.NeuralNetConfiguration;,import org.deeplearning4j.nn.conf.layers.RBM;,import org.deeplearning4j.nn.multilayer.MultiLayerNetwork;,import org.nd4j.linalg.dataset.DataSet;,import org.nd4j.linalg.factory.Nd4j;,,public class DBNExample {, public static void main(String[] args) {, int numInputs = 784; // Example input size (e.g., 28x28 images flattened), int numHidden1 = 500;, int numHidden2 = 250;, int numOutputs = 10; // Example output size (e.g., number of classes),, MultiLayerConfiguration conf = new NeuralNetConfiguration.Builder(), .list(), .layer(0, new RBM.Builder().nIn(numInputs).nOut(numHidden1).build()), .layer(1, new RBM.Builder().nIn(numHidden1).nOut(numHidden2).build()), .layer(2, new RBM.Builder().nIn(numHidden2).nOut(numOutputs).build()), .build();,, MultiLayerNetwork model = new MultiLayerNetwork(conf);, model.init();,, // Assuming you have a DataSet object 'trainData' for training, DataSet trainData = ...; // Your training data here,, model.fit(trainData);,, // Now the model is trained and can be used for predictions or further training, },},“,,这个示例展示了如何配置和训练一个简单的DBN模型。你需要根据你的具体需求调整输入、隐藏层和输出的大小,并提供适当的训练数据。
在Java编程中,实现一个深度信念网络(Deep Belief Network, DBN)需要结合多个组件,包括受限玻尔兹曼机(Restricted Boltzmann Machines, RBMs),DBN是一种生成模型,通过堆叠多层的RBM来构建,每一层RBM的训练都是无监督的,但整个网络可以通过有监督的方式微调。
环境准备与依赖
我们需要设置开发环境并导入必要的库,我们将使用DeepLearning4J(DL4J),这是一个开源、分布式深度学习库,非常适合用于Java中的深度学习任务。
Maven依赖
<dependency>
<groupId>org.deeplearning4j</groupId>
<artifactId>deeplearning4j-core</artifactId>
<version>1.0.0-beta7</version>
</dependency>
<dependency>
<groupId>org.nd4j</groupId>
<artifactId>nd4j-native-platform</artifactId>
<version>1.0.0-beta7</version>
</dependency>
数据预处理
假设我们有一个MNIST数据集,我们需要将其转换为适合DBN训练的格式。
import org.datavec.api.records.reader.RecordReader;
import org.datavec.api.records.reader.impl.csv.CSVRecordReader;
import org.datavec.api.split.FileSplit;
import org.deeplearning4j.datasets.datavec.RecordReaderDataSetIterator;
import org.nd4j.linalg.dataset.api.iterator.DataSetIterator;
import java.io.File;
public class DataSetLoader {
public static DataSetIterator loadMnistData(String dataPath) throws Exception {
int batchSize = 64; // 可以根据需求调整
int labelIndex = 0;
int numClasses = 10;
int rows = 28;
int columns = 28;
RecordReader recordReader = new CSVRecordReader();
recordReader.initialize(new FileSplit(new File(dataPath + "/train.csv")));
DataSetIterator dataIter = new RecordReaderDataSetIterator(recordReader, batchSize, labelIndex, numClasses);
return dataIter;
}
}
构建DBN模型
我们使用DL4J来构建和训练一个DBN模型。
import org.deeplearning4j.nn.conf.NeuralNetConfiguration;
import org.deeplearning4j.nn.conf.layers.DenseLayer;
import org.deeplearning4j.nn.conf.layers.OutputLayer;
import org.deeplearning4j.nn.multilayer.MultiLayerNetwork;
import org.deeplearning4j.nn.weights.WeightInit;
import org.nd4j.linalg.activations.Activation;
import org.nd4j.linalg.lossfunctions.LossFunctions;
public class DBNModel {
public static MultiLayerNetwork buildModel() {
int numInputs = 28 * 28; // 输入层大小,根据MNIST数据集调整
int numOutputs = 10; // 输出层大小,对应数字类别数
int numHiddenNodes = 1000; // 隐藏层节点数
NeuralNetConfiguration.Builder builder = new NeuralNetConfiguration.Builder();
builder.seed(123).updater(new Sgd(0.01)).weightInit(WeightInit.XAVIER);
NeuralNetConfiguration.ListBuilder listBuilder = builder.list();
listBuilder.layer(0, new DenseLayer.Builder().nIn(numInputs).nOut(numHiddenNodes)
.activation(Activation.RELU).build());
listBuilder.layer(1, new DenseLayer.Builder().nIn(numHiddenNodes).nOut(numHiddenNodes)
.activation(Activation.RELU).build());
listBuilder.layer(2, new OutputLayer.Builder(LossFunctions.LossFunction.NEGATIVELOGLIKELIHOOD)
.activation(Activation.SOFTMAX).nIn(numHiddenNodes).nOut(numOutputs).build());
NeuralNetConfiguration conf = listBuilder.build();
MultiLayerNetwork model = new MultiLayerNetwork(conf);
model.init();
return model;
}
}
训练模型
现在我们可以使用准备好的数据迭代器来训练我们的DBN模型。
import org.deeplearning4j.optimize.listeners.ScoreIterationListener;
import org.nd4j.evaluation.classification.Evaluation;
import org.nd4j.linalg.dataset.api.iterator.DataSetIterator;
public class DBNTrainer {
public static void main(String[] args) throws Exception {
String dataPath = "path/to/mnist/data"; // 请根据实际情况修改路径
DataSetIterator trainData = DataSetLoader.loadMnistData(dataPath);
MultiLayerNetwork model = DBNModel.buildModel();
model.setListeners(new ScoreIterationListener(10)); // 每10个epoch打印一次评分
int nEpochs = 5; // 可以根据需求调整训练轮数
for (int i = 0; i < nEpochs; i++) {
model.fit(trainData);
}
// 评估模型性能
Evaluation eval = new Evaluation(10); // 10个类别
while (trainData.hasNext()) {
DataSet next = trainData.next();
INDArray output = model.output(next.getFeatures(), false);
eval.eval(next.getLabels(), output);
}
System.out.println(eval.stats());
}
}
FAQs
Q1: DBN模型中的参数如何调优?
A1: DBN模型中的参数调优通常涉及以下几个方面:学习率、批次大小、隐藏层数量和隐藏层节点数等,可以通过交叉验证或网格搜索等方法来寻找最优参数组合,还可以尝试不同的初始化方法(如Xavier或He初始化)以改善模型性能。
Q2: DBN模型训练过程中出现过拟合怎么办?
A2: 如果DBN模型在训练过程中出现过拟合现象,可以尝试以下方法来解决:增加正则化项(如L1或L2正则化)、使用Dropout技术、减少模型复杂度(如减少隐藏层数量或节点数)、增加数据增强等,还可以考虑使用早停法(early stopping)来防止过拟合。
小编有话说
通过本文的介绍,相信大家对如何在Java中使用DeepLearning4J库来构建和训练一个深度信念网络有了一定的了解,虽然DBN在实际应用中可能不如CNN或RNN那么常见,但它在某些特定领域仍然具有独特的优势和应用价值,希望本文能为大家在Java中实现深度学习算法提供一些参考和帮助,如果你有任何疑问或建议,欢迎随时留言交流!