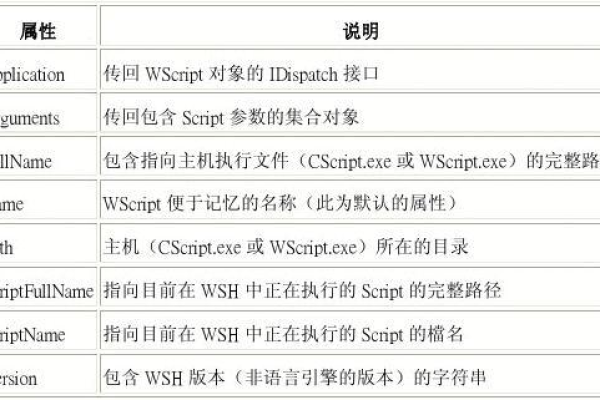GPV究竟是什么意思?
- 行业动态
- 2024-11-09
- 6
GPV,即总支付额(Gross Payment Volume),是衡量电商平台或商家在一定时间内收到的所有款项总额的关键指标,它不仅反映了平台或商家的市场规模和交易活跃度,还为评估其市场地位、制定市场策略以及吸引投资者提供了重要依据。
GPV的定义与计算方法
GPV定义:GPV是指在特定时间段内,电商平台或商家通过各种支付方式(如在线支付、货到付款等)收到的所有款项的总和,这一指标涵盖了所有已成交订单的支付金额,但不包括退货、退款的商品价值。
计算方法:GPV的计算公式相对简单,具体为:GPV = 成交商品数量 × 单件商品价格 + 附加服务费用 退货退款金额,成交商品数量指的是实际成交的商品总数,单件商品价格是成交商品的平均价格,附加服务费用包括运费、包装费等,而退货退款金额则需从总支付额中扣除。
GPV的重要性
1、衡量市场规模:GPV能够直观地反映电商平台或商家的市场规模,帮助管理层了解业务增长情况。
2、评估交易活跃度:通过GPV的变化趋势,可以分析平台或商家的交易活跃度,判断市场动态。
3、制定市场策略:基于GPV数据,电商平台或商家可以制定更精准的市场策略,如调整商品结构、优化营销活动等。

4、吸引投资者:GPV作为重要的财务指标之一,是投资者评估电商平台或商家价值的重要依据。
GPV与其他电商指标的关系
在电商领域,除了GPV外,还有UV(独立访客数)、PV(页面浏览量)、GMV(商品交易总额)等关键指标,这些指标之间相互关联,共同构成了电商数据分析的基础,UV反映了网站的访问量,PV则衡量了页面的浏览次数,而GMV则是成交总额的概念,包括了已支付和未支付的部分,GPV则更侧重于已实际收到的款项总额。
注意事项
在计算和应用GPV时,需要注意以下几点:
1、排除退货退款:GPV计算中不应包含退货、退款的商品价值,以确保数据的准确性。

2、区分已支付与未支付:与GMV不同,GPV仅关注已实际收到的款项,不包括未支付的订单金额。
3、综合分析:GPV虽重要,但不能完全反映电商平台或商家的盈利能力,需要结合其他财务指标(如净利润、毛利率等)进行综合分析。
GPV是电商领域不可或缺的关键指标之一,它不仅能够帮助电商平台和商家评估自身的市场地位和交易能力,还能为制定市场策略和吸引投资者提供有力支持,在应用GPV时,也需要注意其局限性和与其他指标的关系,以进行全面、准确的数据分析。
FAQs
问:GPV与GMV有什么区别?
答:GPV是指已实际收到的款项总额,不包括未支付的订单金额;而GMV则是商品交易总额的概念,包括了已支付和未支付的部分。

问:如何提高GPV?
答:提高GPV的方法包括增加成交商品数量、提高单件商品价格、优化附加服务以及减少退货退款等,还需要结合UV、PV等其他指标进行综合分析和优化。
以上内容就是解答有关“gpv是什么意思”的详细内容了,我相信这篇文章可以为您解决一些疑惑,有任何问题欢迎留言反馈,谢谢阅读。