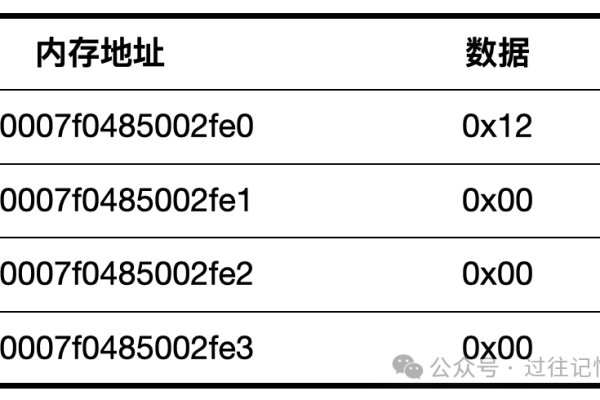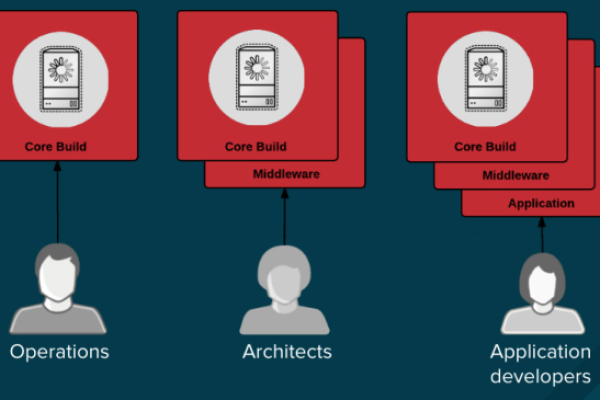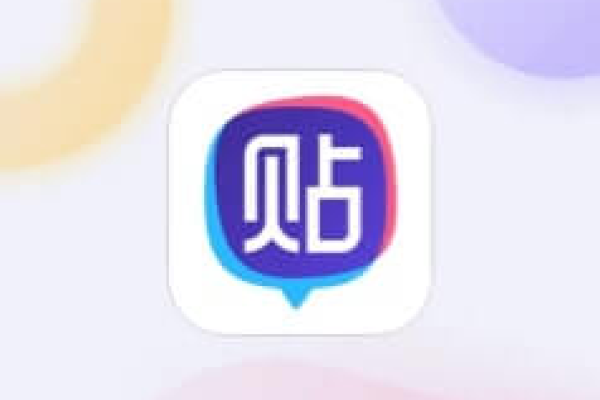多人服务器中的12级等级意味着什么?
- 行业动态
- 2024-09-08
- 6
多人服务器12级是指在多人在线游戏中,该服务器的等级被设定为12级,这个等级系统通常是根据玩家的经验值累积或者任务完成情况来计算的,它不仅反映了玩家或服务器的实力,还代表了游戏进度的发展阶段,下面将更深入地探讨与多人服务器12级相关的一些概念和细节:
1、服务器等级的含义
经验值累积:在多人在线游戏中,服务器的等级很可能与玩家的经验值累积有关,玩家通过完成任务、比赛或其他游戏活动来积累经验值,从而推动服务器等级的提升。
任务完成情况:除了经验值累积,服务器等级也可能与完成任务的情况紧密相关,特定任务的完成可能会给服务器带来经验值,进而影响等级的提升。
2、服务器等级的作用
代表实力进展:服务器的等级显示了玩家群体的整体实力和发展进度,一个高等级的服务器意味着玩家有较高的游戏成就和更深入的游戏体验。
影响游戏内容:在某些游戏中,服务器的等级可能决定玩家能够访问的游戏内容,高等级的服务器可能解锁了更多的功能、任务或区域。
社群认同感:高等级的服务器可以增强玩家对游戏社群的认同感,因为他们共同实现了显著的游戏里程碑。
3、服务器配置的技术参数
CPU配置:以32核CPU为例子,这表示服务器配备了32个处理器核心,可能是由4颗8核的CPU组成,这样的配置能够处理大量的计算请求,适用于需要高性能处理能力的应用场景。
内存容量:64G的物理内存说明服务器拥有足够的数据存储能力,这对于需要快速读写大量数据的应用程序非常关键。
存储空间:600G的企业级硬盘提供了较大的数据存储空间,这对于数据的备份和存储至关重要,尤其是对于数据库和虚拟化平台来说。
4、服务器规模与网络的关系
小型网络到大型网络:从工作组级服务器到部门级服务器,再到企业级服务器,所服务的联网计算机数量和处理速度等要求是逐级递增的,这意味着随着服务器规模的扩大,它能支持的网络规模和服务的需求也在增长。
数据中心的角色:高等级的服务器通常存在于较大的数据中心,这些地方拥有足够的资源和技术支持,确保服务器的稳定运行和数据安全。
5、云服务器与物理服务器的区别
虚拟化技术的应用:云服务器是利用虚拟化技术,将物理服务器分割成多个虚拟的主机,每个云服务器能够独立运行操作系统和应用程序,为用户提供了更大的灵活性和成本效益。
弹性与可扩展性:相比物理服务器,云服务器的优势在于其弹性和可扩展性,用户可以根据实际需求快速调整资源,而不受物理硬件的限制。
在搭建游戏服务器时,还需要考虑以下因素:
网络稳定性:选择具有良好网络连接和低延迟的服务器,以确保游戏体验的流畅性。
服务器安全措施:包括防火墙、反DDoS系统等,以保护服务器不受反面攻击。
数据备份和恢复计划:确保有有效的数据备份流程和灾难恢复策略,以防数据丢失或损坏。
多人服务器12级的概念揭示了游戏服务器体系中等级的重要性,以及它如何反映玩家社群的游戏成就和进展,服务器的技术参数、规模、以及云服务等方面都是构建和维护一个健康游戏环境的重要支撑,了解这些细节有助于玩家更好地选择合适的游戏服务器,并享受更加丰富和深入的游戏体验。